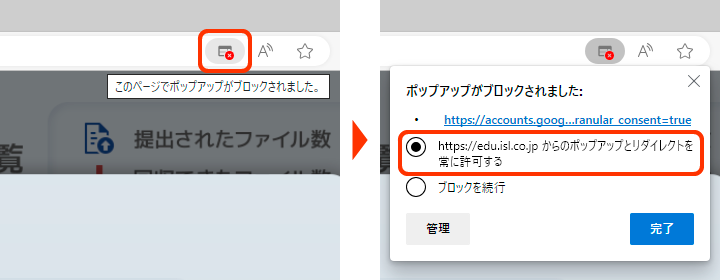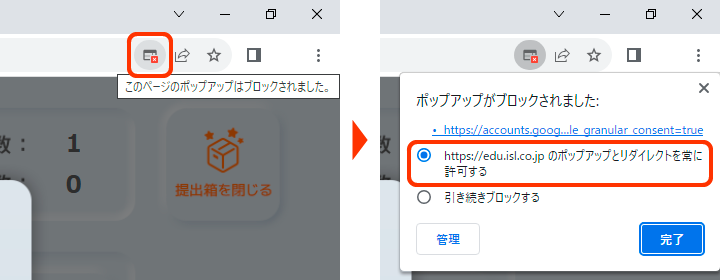「ピクチャーキッズ クラウド」ソフトウェアマニュアル
第5章「提出箱を使ってみよう」
ピクチャーキッズクラウド Lite では、本機能をご利用いただけません。
1. 提出箱を作ってみよう
ピクチャーキッズでは他の端末で作った作品を回収することができます。
トップメニューにある【提出箱】ボタンを選択します。
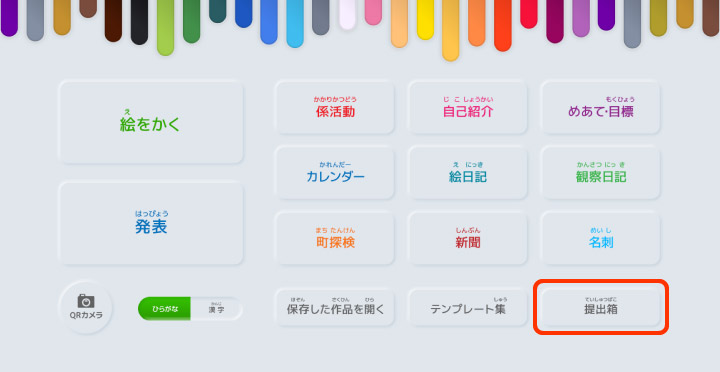
提出箱の操作を続けるための確認のウィンドウが表示されます。
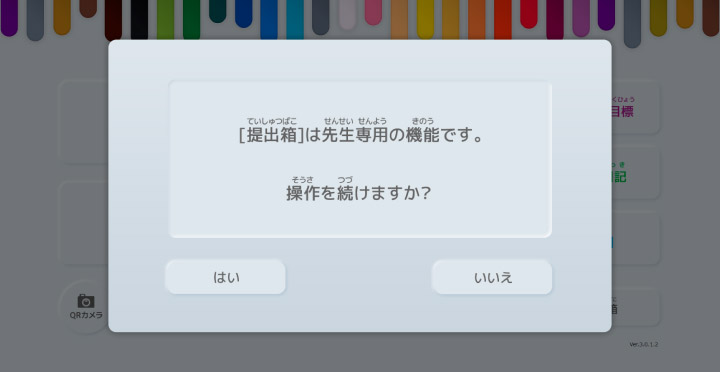
『はい』を選択すると次の画面に進みます。
提出箱を作成するための確認のウィンドウが表示されます。
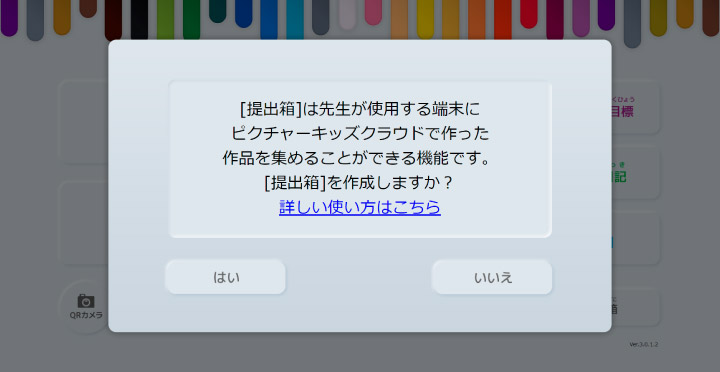
『はい』を選択すると提出箱の画面に移ります。
2. 提出箱で作品を回収してみよう
提出箱で作品を回収するための操作方法や各種機能について説明します。
提出箱を作った端末(作品を回収する端末)にQRコードが表示されます。
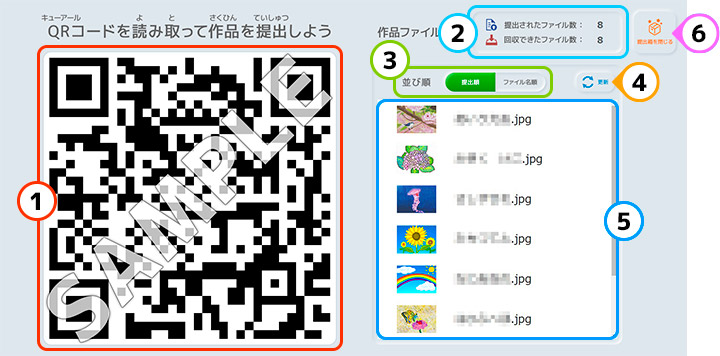
| 機能名 | 説明 |
|---|---|
| ① QRコード | 提出箱にアクセスするためのQRコードが表示されます。他の端末から作品を提出する場合は【できあがり】から、このQRコードを読み込むことでファイルを提出することができます。(表示されるQRコードは毎回異なります。) ※提出の詳しい操作は5章 3. 作品を提出してみようをご覧ください。 |
| ② 提出と回収のファイル数 | 提出(サーバーにアップロード)されたファイルの数と作品を回収する端末で保存(サーバーからダウンロード)できたファイルの数が表示されます。 |
| ③ 並び順切り替え | 回収できたファイルの並び順を【ファイル名順】か【提出順】に切り替えることができます。 |
| ④ 更新 | ファイルの取得情報を最新の状態に表示し直すことができます。 |
| ⑤ 回収済みファイル一覧 | 回収できたファイルの一覧が表示されます。 |
| ⑥ 提出箱を閉じる | 提出箱を終了します。 |
作品が提出されると【回収済みファイル一覧】に回収できた作品のサムネイル画像とファイル名が表示されます。
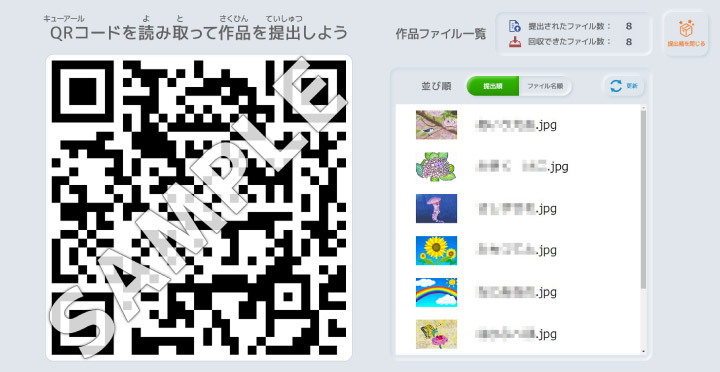
回収したファイルの保存(ダウンロード)場所
Google Workspaceと連携(SSO)している場合
[マイドライブ] の [ピクチャーキッズクラウド] フォルダに [提出箱を作成した年月日時間_ランダムなアルファベット3文字] フォルダが作成され、その中に提出されたファイルが保存されます。
作成されるフォルダ名の例:202311071058_TKG(2023年11月7日 10時58分に提出箱を作成した場合)
※ポップアップブロックに関するメッセージが表示された場合は、下記の「ファイルを保存(ダウンロード)する際に表示されるポップアップブロックについて」をご覧ください。アカウント連携していない場合
使用しているブラウザで設定された任意のフォルダに作品が保存(ダウンロード)されます。
※Google ChromeやMicrosoft Edgeでは、Windows端末の [ダウンロード] フォルダが保存場所の初期値となっています。ブラウザの設定に関しては管理者にお問い合わせください。
ファイルを保存(ダウンロード)する際に表示されるポップアップブロックについて
下記のいずれかの方法で設定を変更してから『はい』を選択して、操作を続けてください。
※ブラウザのバージョンアップなどにより画面の構成や項目名、操作手順が異なる場合があります。
- Microsoft Edge の場合
操作その1
ポップアップがブロックされるとアドレスバー(URLが表示されている場所)の右端に下図のアイコンが表示されます。
そのアイコンをクリックして、「https://edu.isl.co.jp からのポップアップとリダイレクトを常に許可する」を選択してください。操作その2
- 画面右上の設定メニュー
を選択します。
- 表示されたメニューから「設定」を選択します。
- 「設定」の画面のメニューから「Cookieとサイトのアクセス許可」を選択します。
- 画面を少し下にスクロールして「ポップアップとリダイレクト」を選択します。
- 「ポップアップとリダイレクト」セクションで「許可」の右側にある[追加]をクリックします。
- 「サイトの追加」で「https://edu.isl.co.jp」を入力して[追加]をクリックします。
- Google Chrome の場合
操作その1
ポップアップがブロックされるとアドレスバー(URLが表示されている場所)の右端に下図のアイコンが表示されます。
そのアイコンをクリックして、「https://edu.isl.co.jp のポップアップとリダイレクトを常に許可する」を選択してください。操作その2
- 画面右上の設定メニュー
を選択します。
- 表示されたメニューから「設定」を選択します。
- 「設定」の画面のメニューから「プライバシーとセキュリティ」を選択します。
- 「サイトの設定」セクションで画面を少し下にスクロールして「ポップアップとリダイレクト」を選択します。
- 「ポップアップとリダイレクト」セクションで「ポップアップの送信やリダイレクトの使用を許可するサイト」の右側にある[追加]をクリックします。
- 「サイトの追加」で「https://edu.isl.co.jp」を入力して[追加]をクリックします。
- iPad (Safari) の場合
- ホーム画面から「設定」アイコンをタップします。
- 画面左側の設定メニューから「Safari」をタップし、画面右側の「ポップアップブロック」を「オフ」(ボタンをグレーの状態)にします。
- ピクチャーキッズクラウドの画面に戻り『はい』を選択します。
- 「このサイトではポップアップウインドウが開きます」が表示されるので[許可]をタップします。
作品の回収が終わったら【提出箱を閉じる】を選択します。
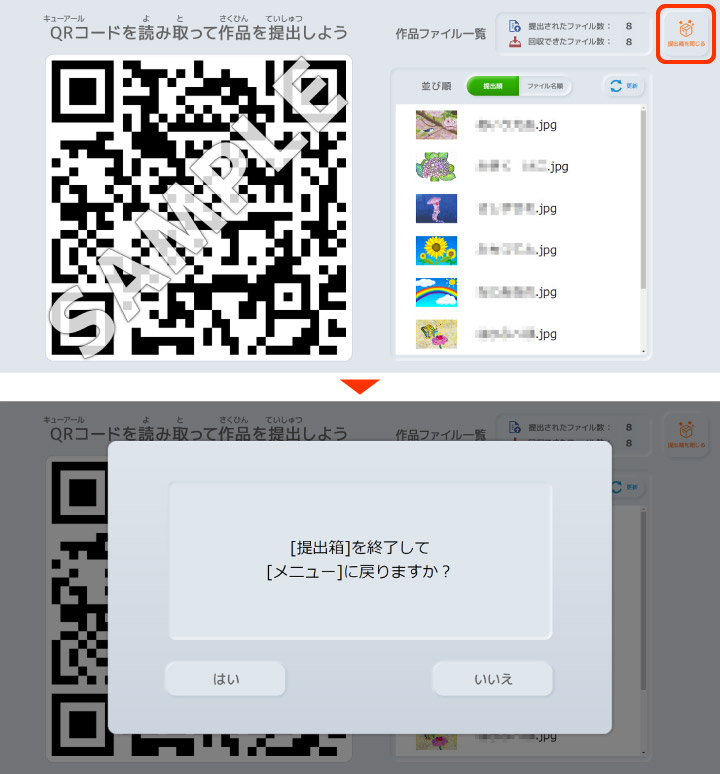
『はい』を選択するとメニュー画面に戻ります。
※ファイルの回収が完了していない状態で【提出箱を閉じる】を選択すると下記ウィンドウが表示されます。
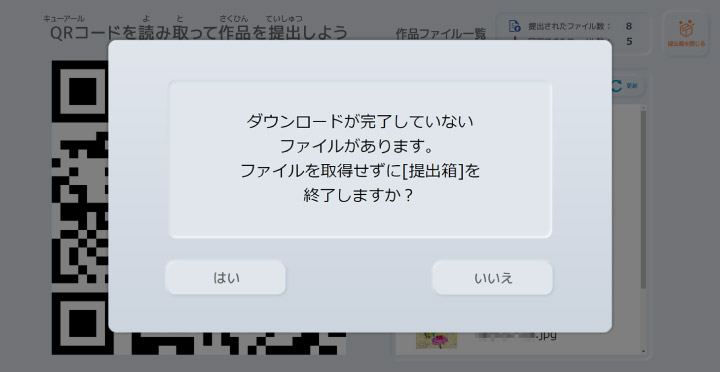
『いいえ』を選択すると提出箱に戻ってファイルのダウンロードを再開します。
『はい』を選択するとファイルのダウンロードを中止してメニュー画面に戻ります。※ファイルのダウンロードが完了していない状態で提出箱を閉じると未回収のファイルは取得することができなくなります。
3. 作品を提出してみよう
完成した作品を提出箱へ提出する方法を説明します。
作品が完成したら【できあがり】を選択します。
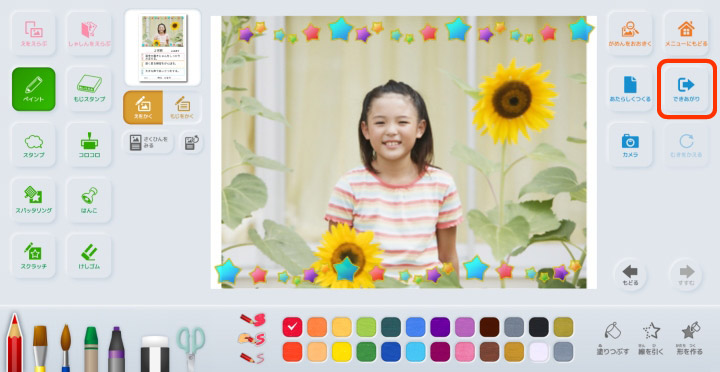
【ていしゅつ】を選択します。
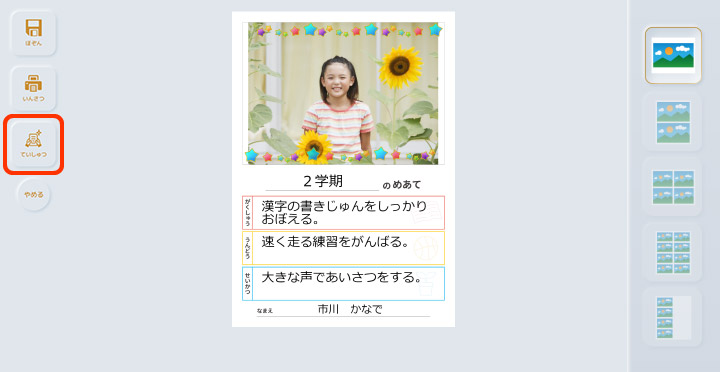
提出の操作を続けるための確認のウィンドウが表示されます。
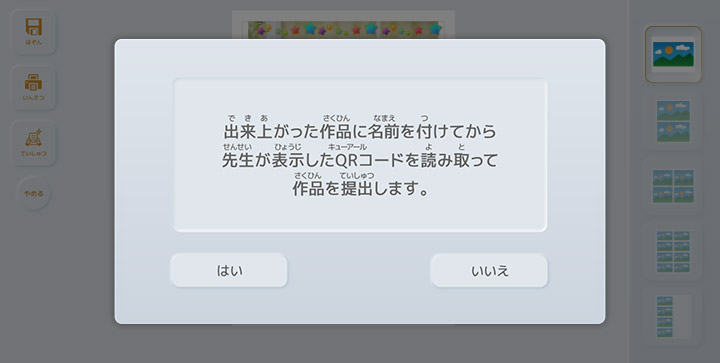
『はい』を選択すると次の画面に進みます。
提出する作品に名前を入力し、【決定】を選択します。
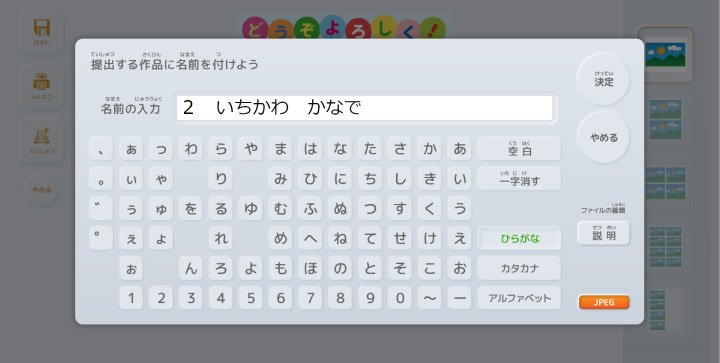
作品を回収する端末に表示されたQRコードを読み込みます。
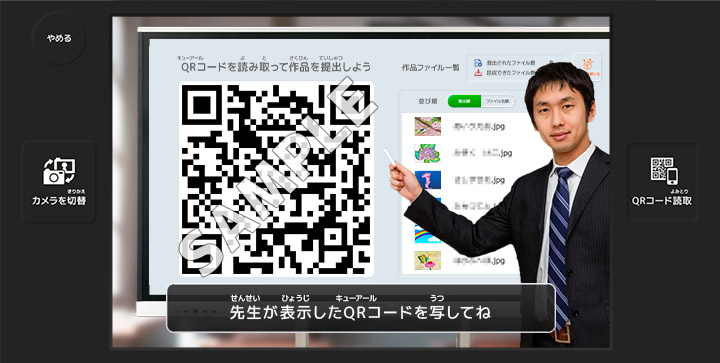
QRコードの読み込みに成功すると作品の提出を確認するウィンドウが表示されます。
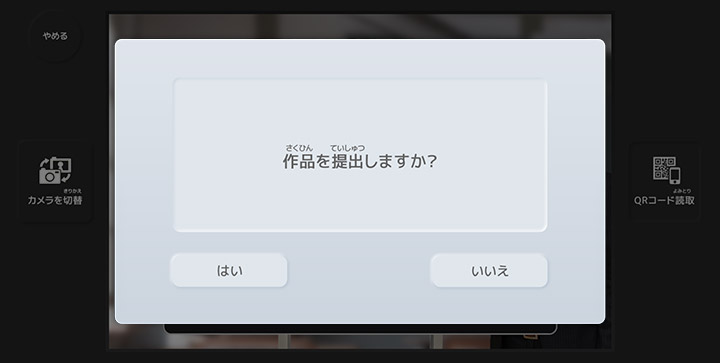
『はい』を選択すると作品が提出されます。
作品の提出が完了すると、作品を作成した端末のブラウザで設定された任意の場所に作品ファイルが自動的に保存されます。
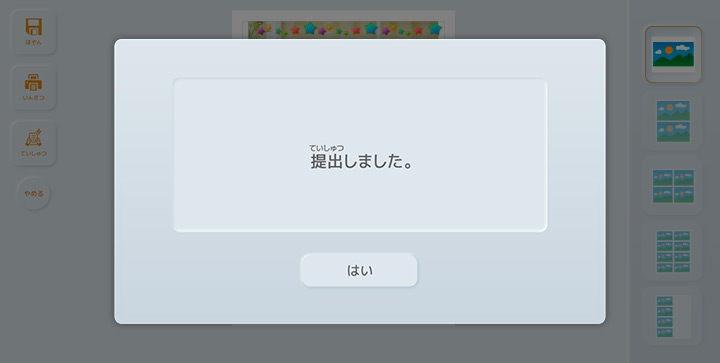
『はい』を選択してできあがり画面に戻ります。
© Adwaa. All Rights Reserved.