「ピクチャーキッズ クラウド」ソフトウェアマニュアル
第4章「発表を作ろう」
ピクチャーキッズクラウド Lite では、本機能をご利用いただけません。
1. 発表を作る画面を開こう
ピクチャーキッズでは発表を作って、プレゼンテーションを行うことができます。発表では画用紙を【スライド】と呼びます。
ピクチャーキッズを起動後、メニュー画面から【発表】ボタンを選択します。
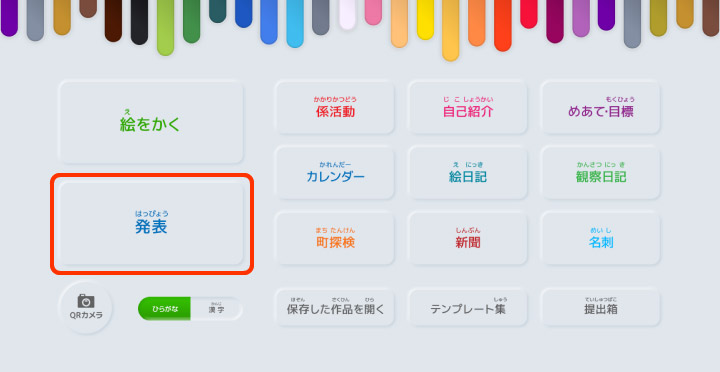
発表を作るための画面が表示されます。
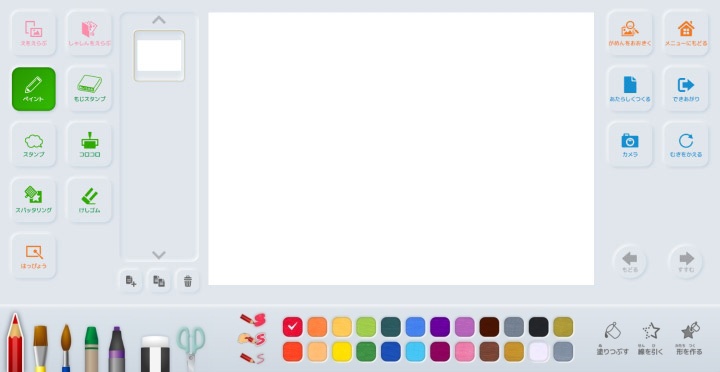
【発表】では、【しゃしんをえらぶ】から画像を選ぶことができます。
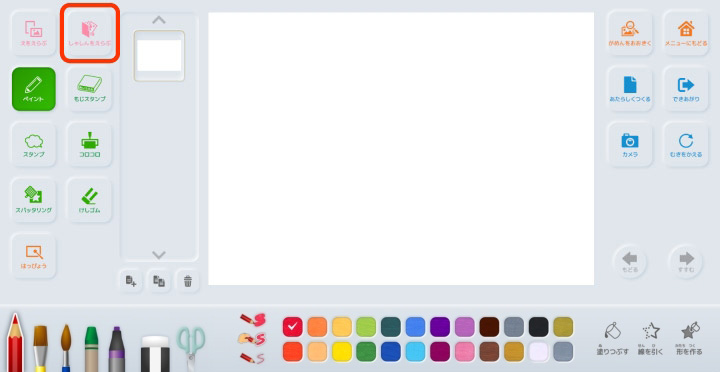
2. 新しいスライドを作ろう
一枚だけでなく複数枚のスライドを作ることでより発表が行いやすくなります。
【追加】ボタンを選択します。
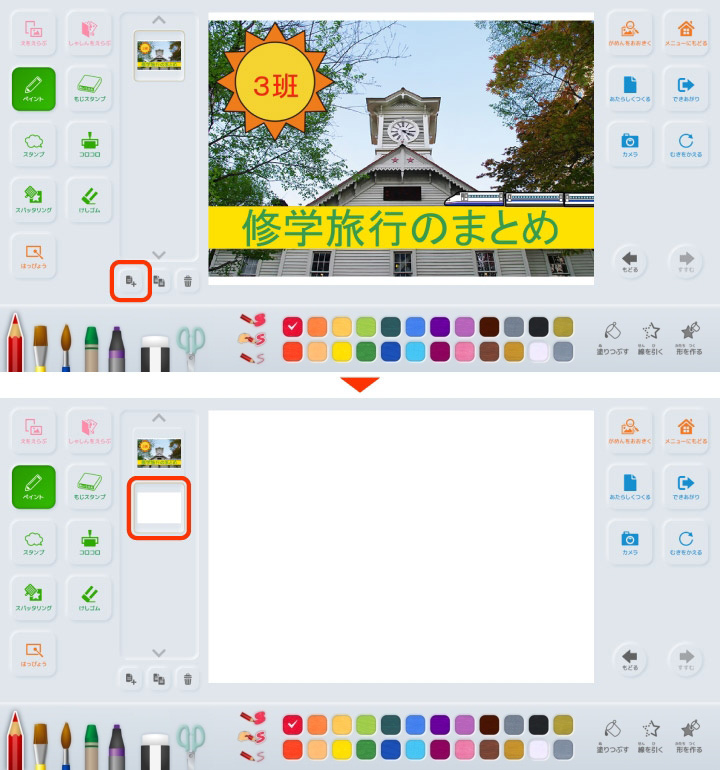
新しい白紙のスライドができます。
3. スライドをコピーしてみよう
スライドをコピーすることで、同じスライドを複数作ることができます。
コピーしたいスライドを選択します。
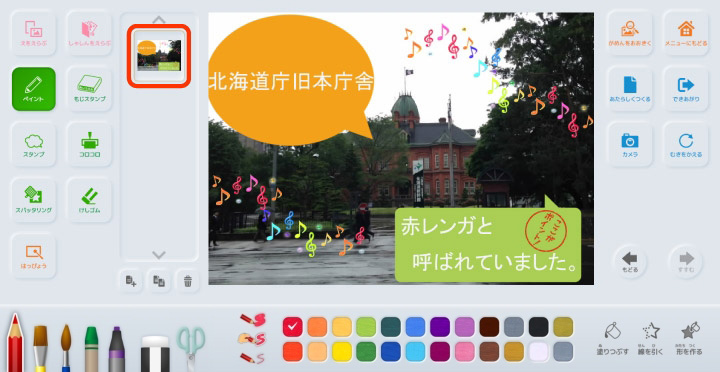
赤い枠で囲われているのが現在のスライドです。
【コピー】ボタンを選択します。
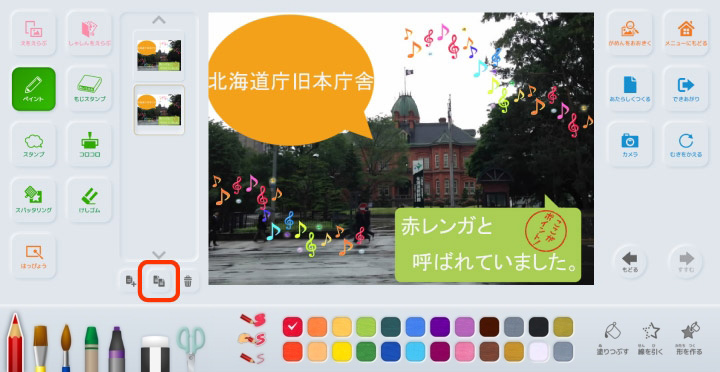
スライドがコピーされました。
4. スライドを消してみよう
不要なスライドを消すことができます。
削除したいスライドを選択します。
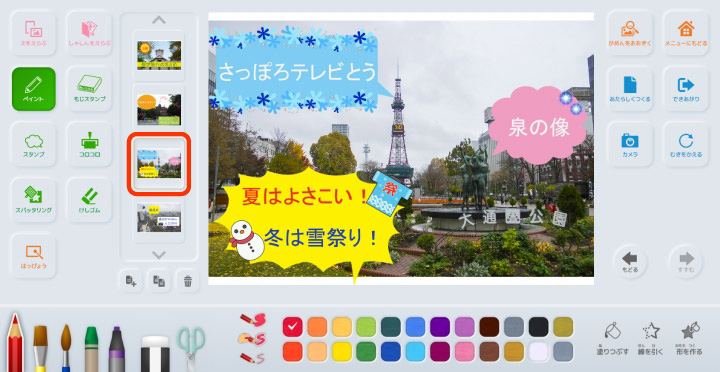
【けす】ボタンを選択します。
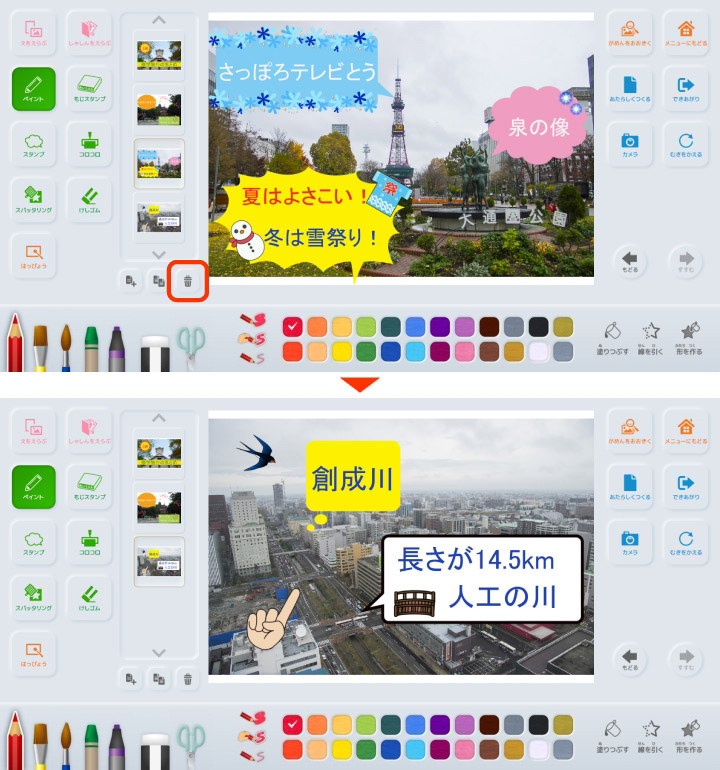
スライドが一つ削除されました。
5. 発表を保存しよう
完成したスライドを保存することができます。
【できあがり】ボタンを選択します。
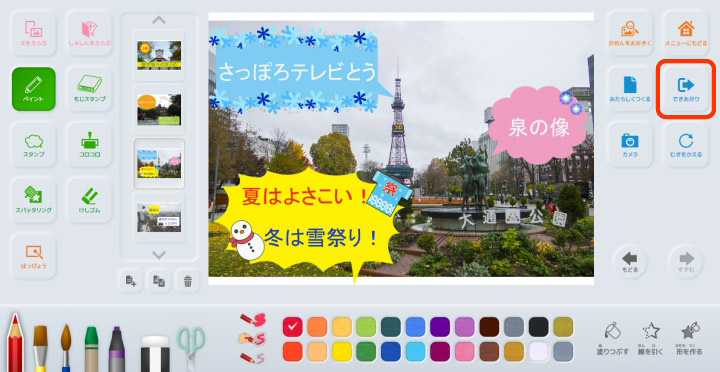
【保存】ボタンを選択します。
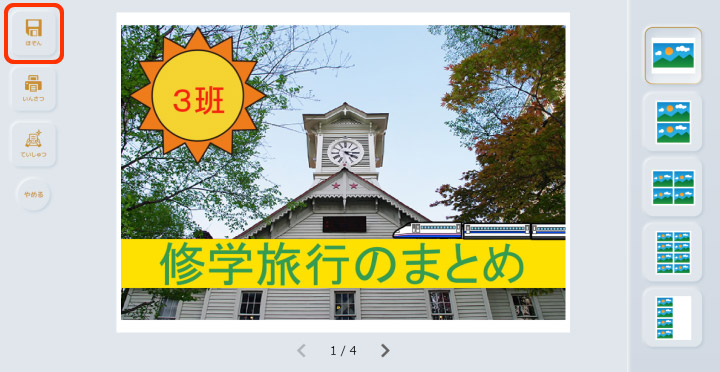
PDFファイルで保存を行うと全てのスライドを連番で一つのファイルとして保存することができます。
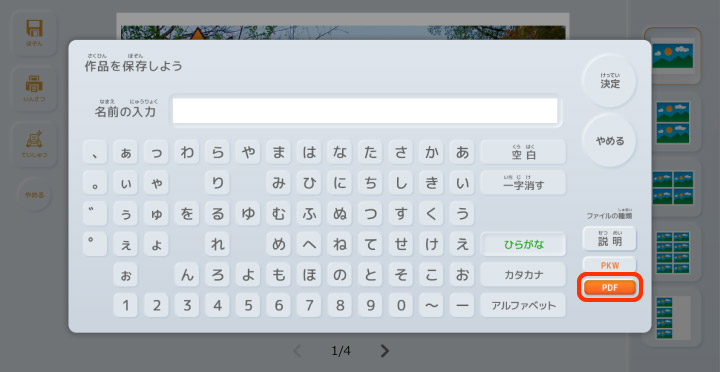
PKWファイルで保存を行うと作品の再加工ができる状態で全てのスライドと順番を保存することができます。
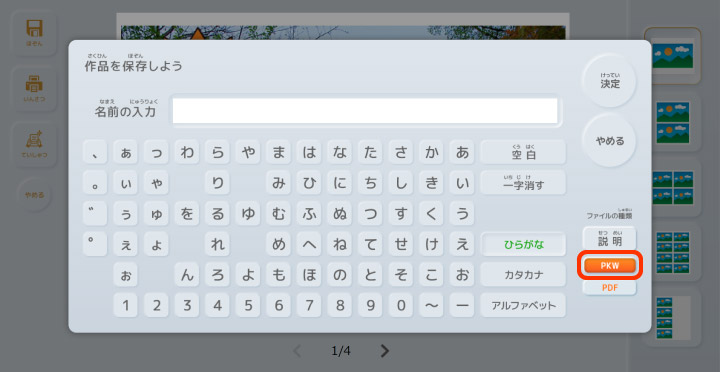
※詳しくは1章 7. 作品を保存しようをご覧ください。
6. 発表用画面に進もう
スライドが完成したら、発表画面に移動します。
発表ボタンを選択します。
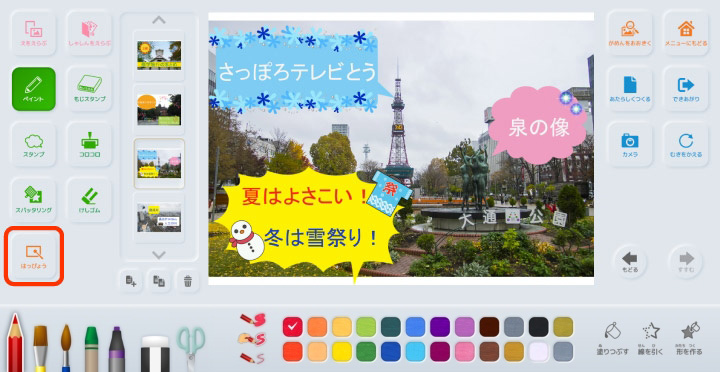
発表画面に移動しました。
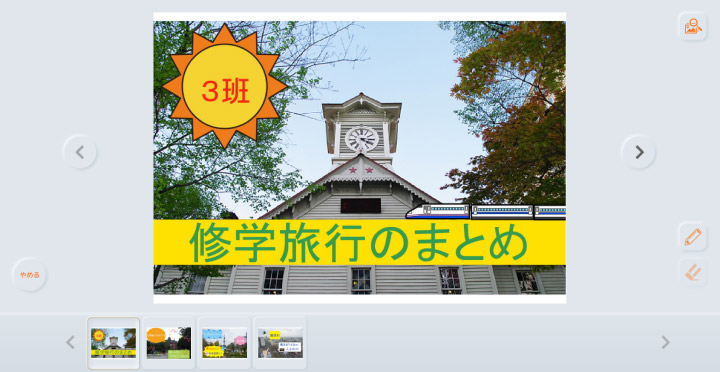
この画面を提示しながら発表することができます。
7. 発表スライドに描きこみをして目立たせよう
ペン機能で描きこむことで目立たせることができます。
発表スライドに文字を書きこむ/文字を消す 鉛筆ボタンを押すとオレンジ色に変わり、選択状態になります。
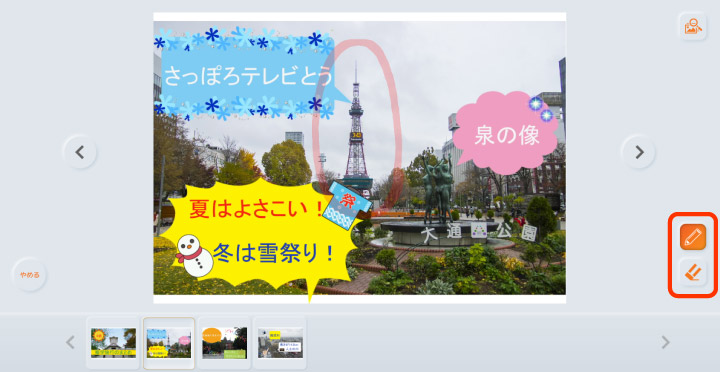
| アイコン | 名称 | 説明 |
|---|---|---|
 | 鉛筆ボタン | 発表中のスライド内に描きこむことができます。 |
 | 消しゴムボタン | 鉛筆ボタンで描きこんだものを全て消します。 |
※ここで描いたものは発表終了時(発表編集画面に戻る等)に全て消えてしまいます。一時的に目立たせる機能としてお使いください。
8. 発表しよう
実際に発表をしてみましょう。
発表を一つ戻す/一つ進める
矢印アイコンを押すことで次のスライドへ進むことや、戻ることができます。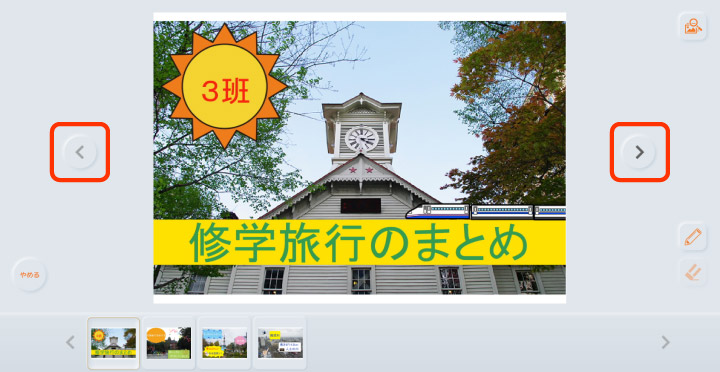
画面を最大限に使った発表をする。
ピクチャーキッズではさらに発表画面を大きくすることができます。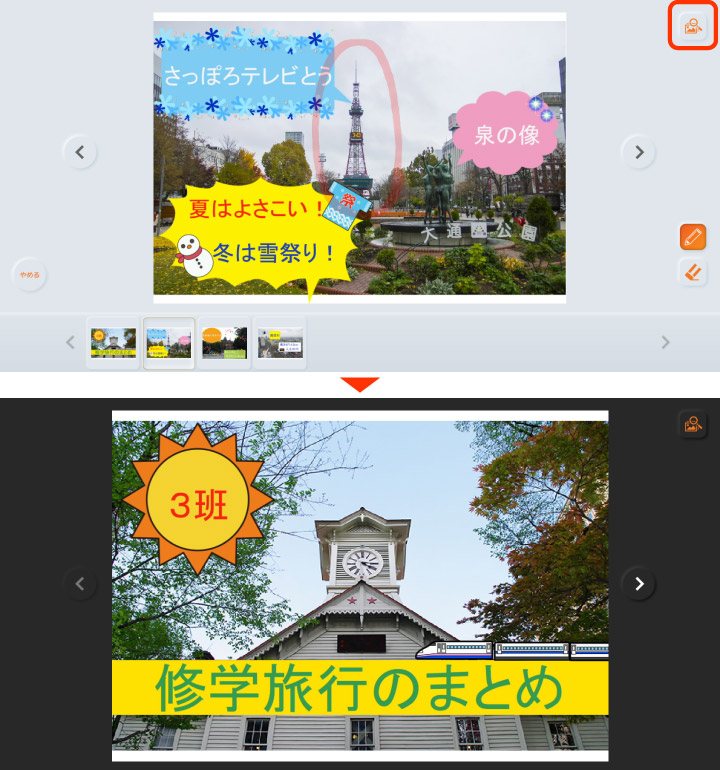
※この画面では、ペン機能を使用することはできません。
© Adwaa. All Rights Reserved.