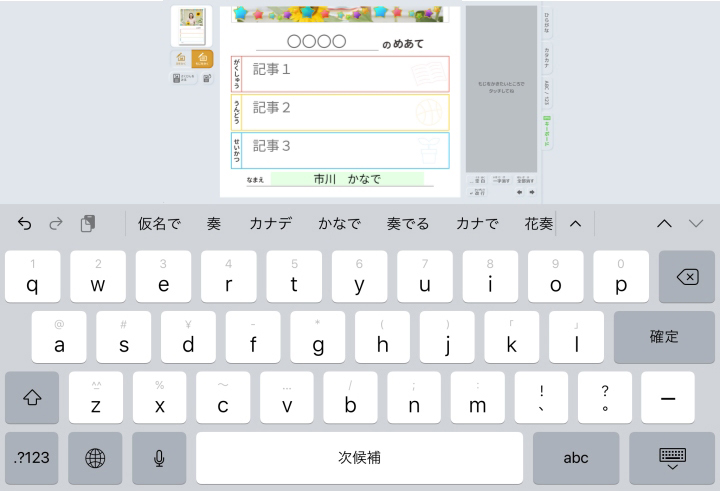「ピクチャーキッズ クラウド」ソフトウェアマニュアル
第3章「テンプレートを活用しよう」
ピクチャーキッズクラウド Lite ではご利用いただける機能に一部制限があり、画面のデザインが本マニュアルと異なる場合がございますので、ご了承ください。
1. テンプレートを使った作品の種類を確認しよう。
ピクチャーキッズでは、用途や目的に合わせたテンプレートを選んで作品をつくることができます。

テンプレートに対して1枚の絵や写真を入れて作成します。
トップメニューからテンプレートの種類を選びます。(テンプレートは全部で9種類あります。)
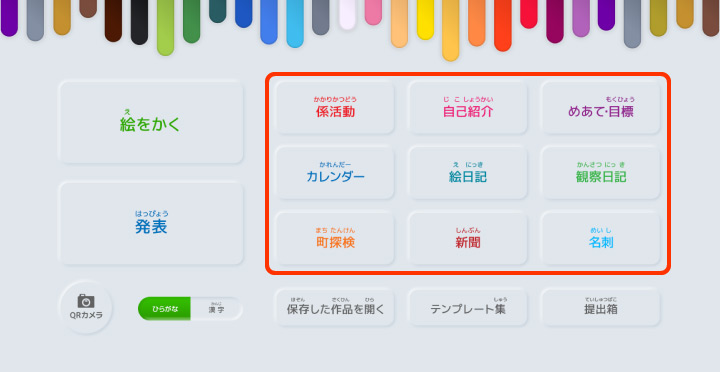
係活動
係活動のポスターを作ることができます。
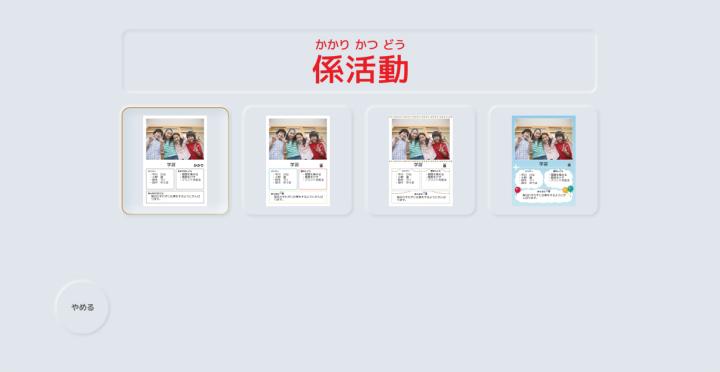
自己紹介
顔写真入りの自己紹介カードを作ることができます。
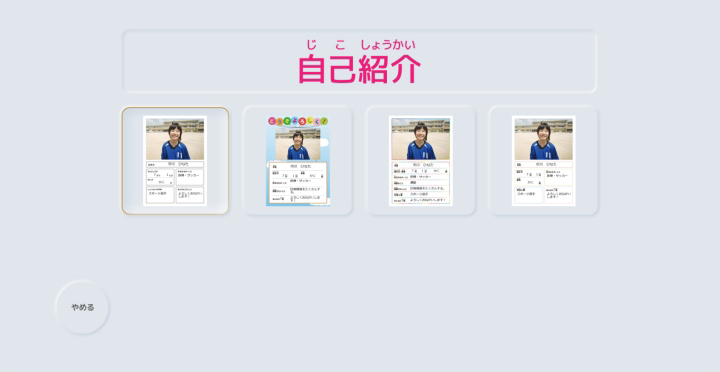
めあて・目標
学期の始めや行事に向けてのめあて・目標カードを作ることができます。
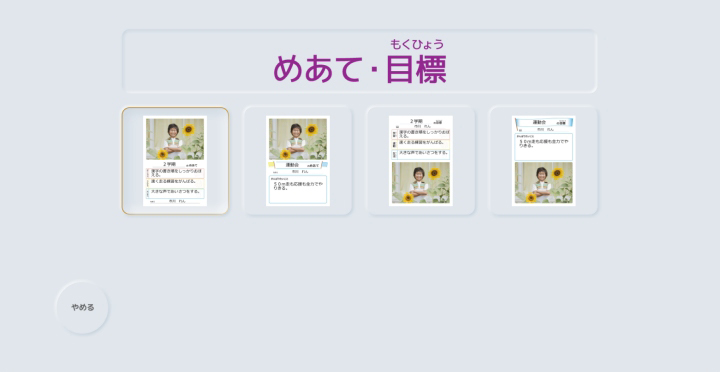
カレンダー
絵や写真が入ったオリジナルのカレンダーを作ることができます。
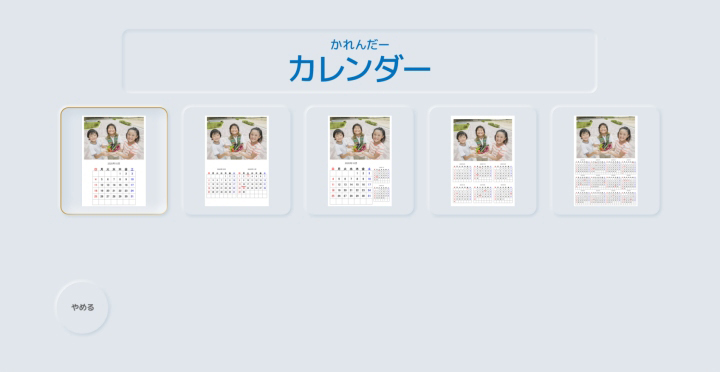
【1か月】【2か月】【3か月】【6か月】【12か月】の5種類から選ぶことができます。
絵日記
絵や写真を入れた日記をかくことができます。
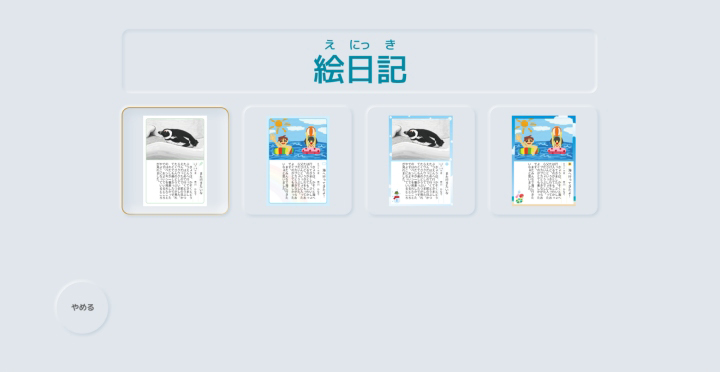
観察日記
生活科や理科の授業で観察したことを絵や写真を入れて記録することができます。
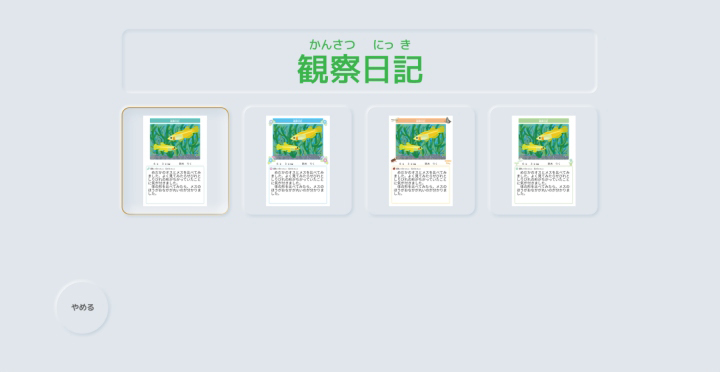
町探検
生活科などで調べた内容をまとめることができます。
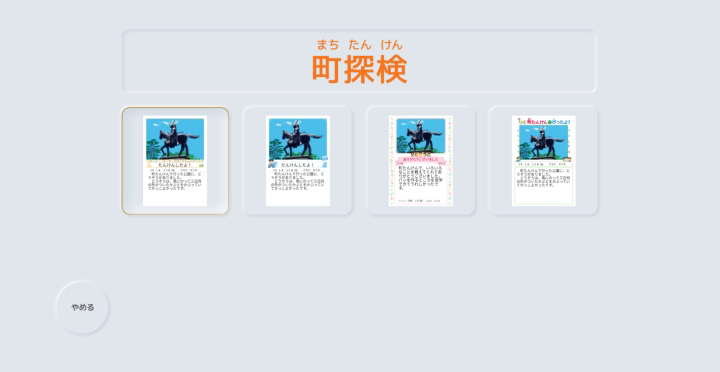
絵や写真入りのお礼状を作ることもできます。
新聞
ピクチャーキッズクラウド Lite ではご利用いただける機能に一部制限があります。
調べ学習などで分かったことを、絵や写真を入れて新聞としてまとめることができます。
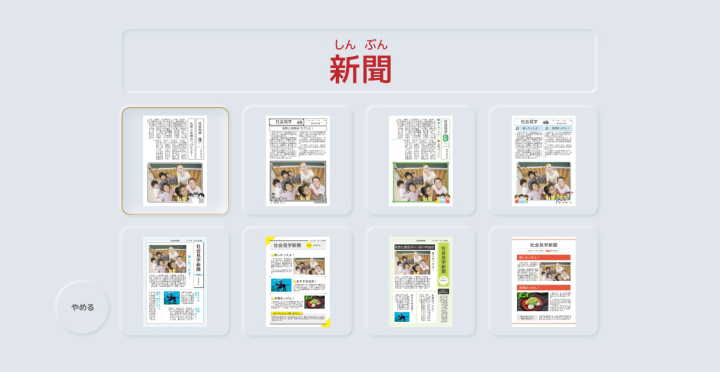
名刺
顔写真入りの名刺を作ることができます。
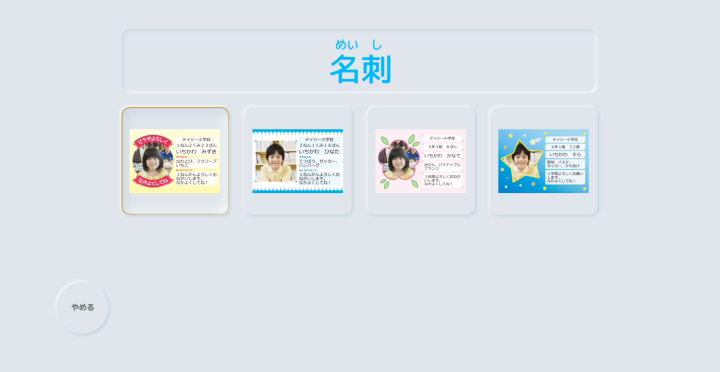
2. テンプレートを使って作ってみよう① - 絵や写真を入れてみよう
テンプレートを用いた作品づくりの一連の流れを【めあて・目標】で説明します。(他のテンプレートを選んでも同様に操作することができます。)
トップメニューから作るものの種類を選択します。
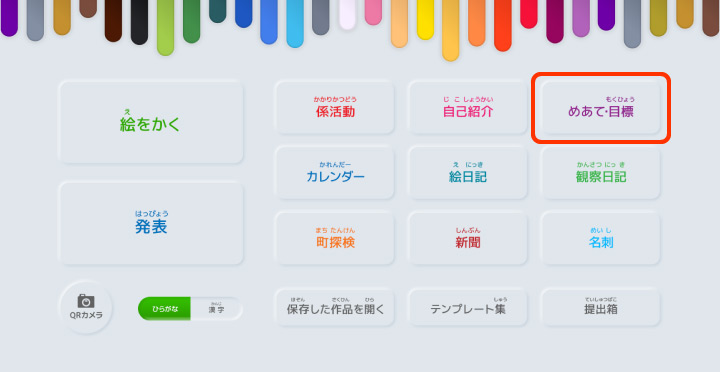
使いたいテンプレートを選びます。
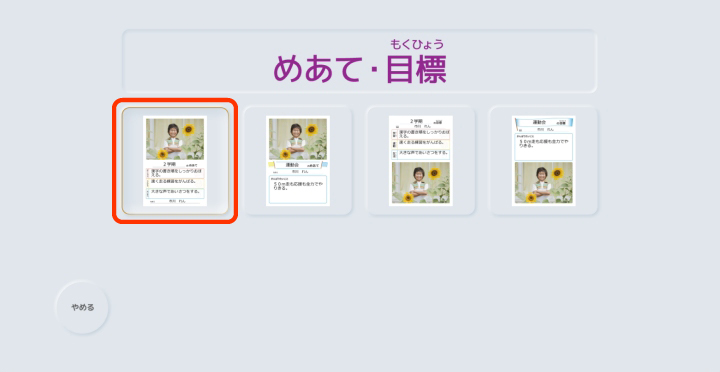
描画画面に移ってからもテンプレートを選び直すことができます。
写真を入れたり絵を描いたりします。
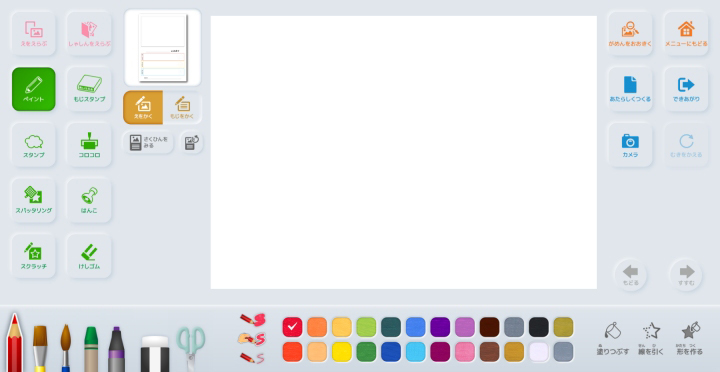
複数の画像を配置できるテンプレートの場合
- 【画像リスト】で編集したいカンバス(画用紙)を選択して、写真を入れたり絵を描いたりすることができます。
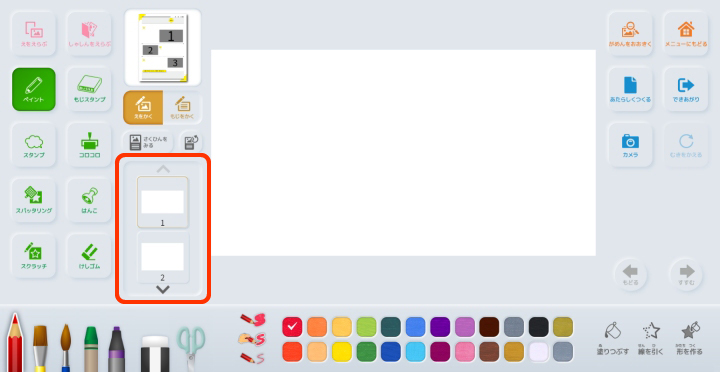
- 【画像リスト】に表示されている画像の順番を変えることで、【プレビュー】に表示されている画像の場所を変更することができます。
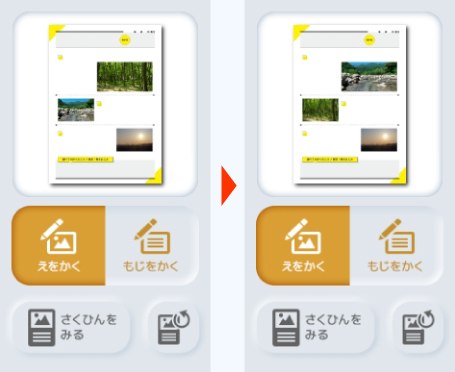
- 【画像リスト】に表示されているカンバスの表示場所を変えたい場合は、任意の画像をタッチで長押ししながら移動(ドラッグアンドドロップ)させることで順番を変えることができます。
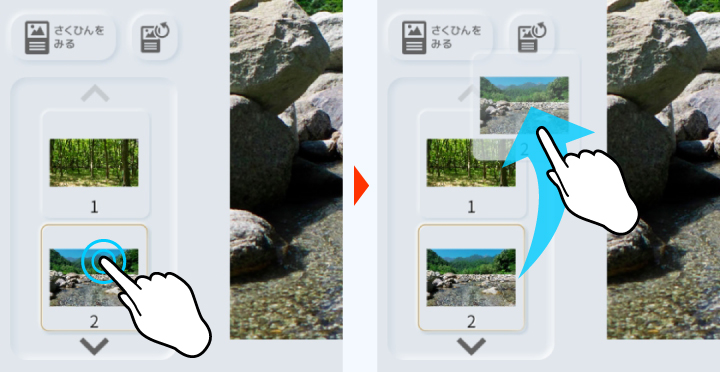
※描画や写真を取り込む際の詳しい操作は2章 画材を使いこなそうをご覧ください。
- 【画像リスト】で編集したいカンバス(画用紙)を選択して、写真を入れたり絵を描いたりすることができます。
【さくひんをみる】で全体の仕上がりを確認することができます。
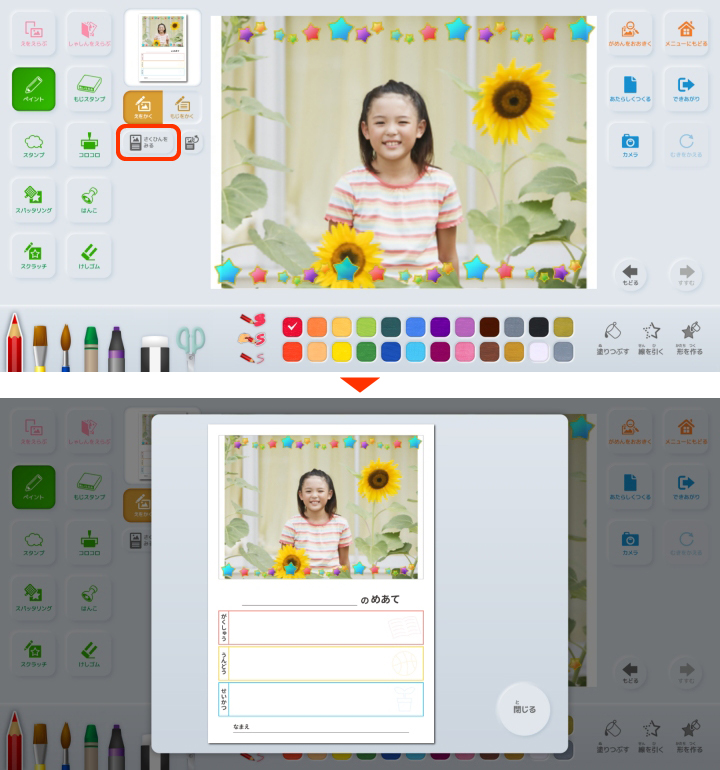
【とじる】で元の画面に戻ります。
3. テンプレートを使って作ってみよう② - 文字を入力してみよう
テンプレートに文章を入力してみましょう。
※印刷してから手書きで文章を入れる際は3章 4. 作品ができあがったら - 保存と印刷を参照してください。
【もじをかく】を選択します。
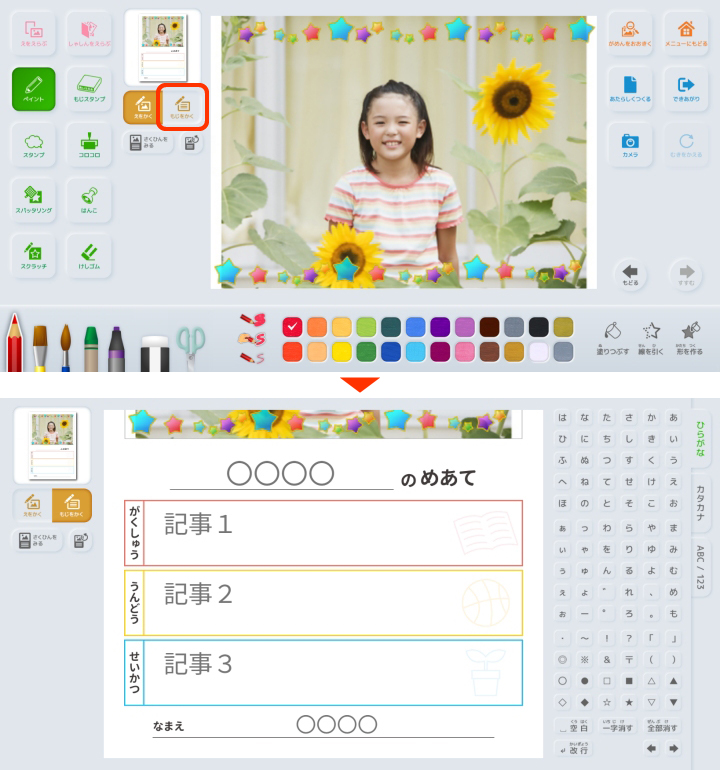
文字入力画面に切り替わります。
文字を入れたい箇所を選択します。
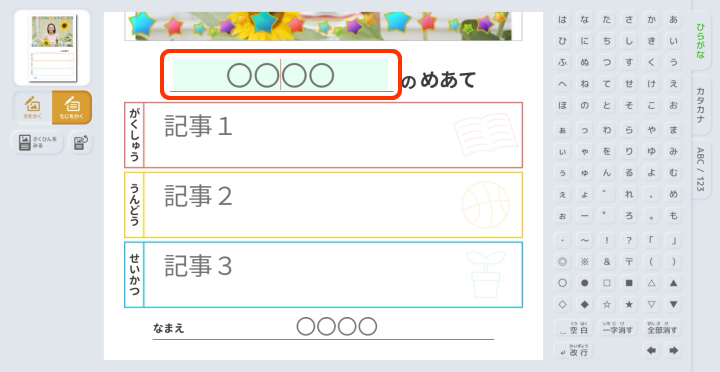
選択すると文字入力可能な箇所は色が変わります。
複数の画像を配置できるテンプレートの場合
テンプレート画面全体をスクロールさせて文字を入れたい箇所を選択できます。
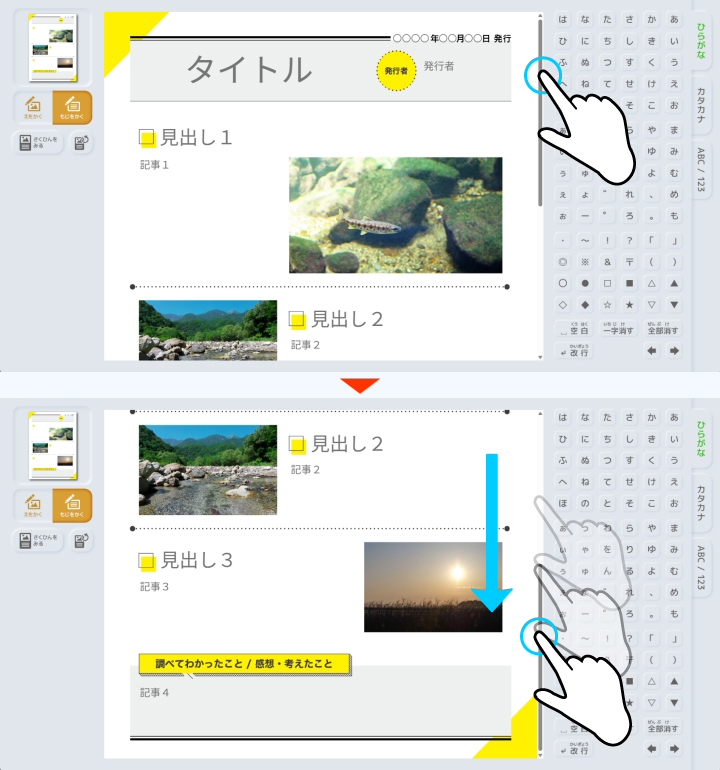
キーボードや画面左のソフトキーボードから文字を入力します。
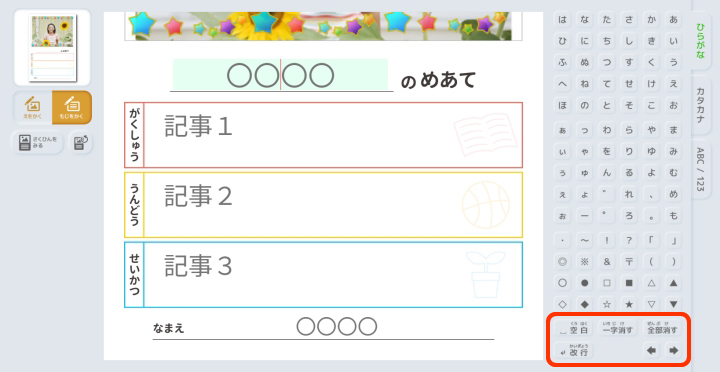
| アイコン | 名称 | 説明 |
|---|---|---|
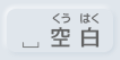 | 空白 | 1文字分の空白を入れます。 |
 | 一字消す | 選択された入力欄の文字を一字消します。 |
 | 全部消す | 選択された入力欄の文字を全て消します。 |
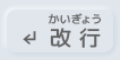 | 改行 | 文字を入力するカーソルを次の行へと移します。 |
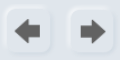 | 矢印キー | 文字を入力するカーソルを動かします。 |
コピー・アンド・ペーストについて
ピクチャーキッズでは、他の文章などからコピーしたテキストデータをペーストすることはできません。iPadでは『ペースト』メニューが表示される場合がありますが、テキストのペースはできません。
文字の種類は画面右のタブで切り替えます。
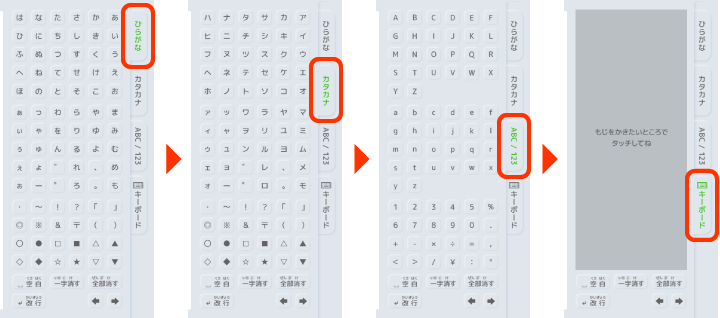
iPadのみ【キーボード】タブが表示されます。
Windows端末やChromebookでは【キーボード】タブは表示されません。
iPadでのキーボード入力
【キーボード】を選択するiPadのオンスクリーンキーボードから文字を入力することができます。
文字を入れたい箇所を選択するとiPadのオンスクリーンキーボードが表示されます。
【さくひんみる】で全体の仕上がりを確認することができます。
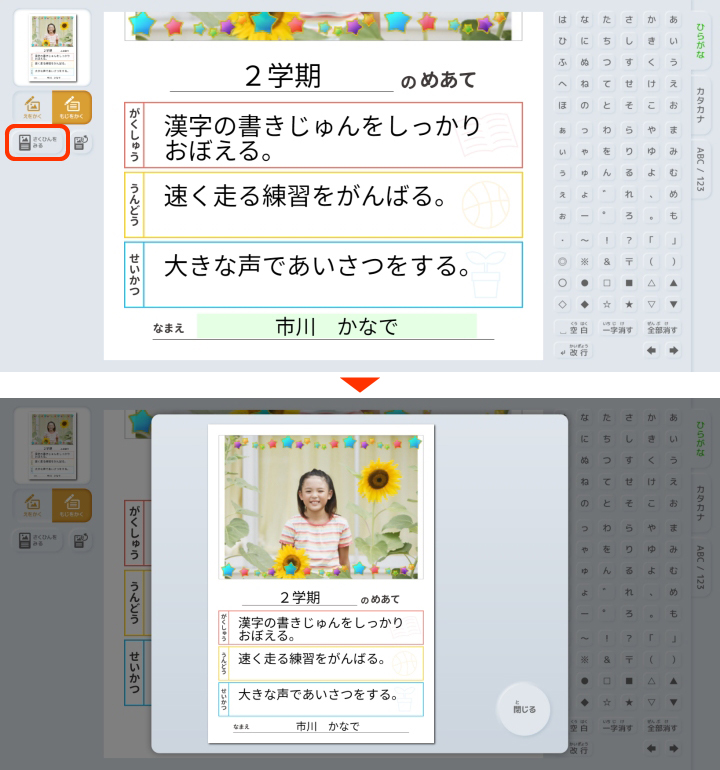
【とじる】で元の画面に戻ります。
テンプレートを選び直すことができます。
【えらびなおす】でテンプレートを変更することができます。
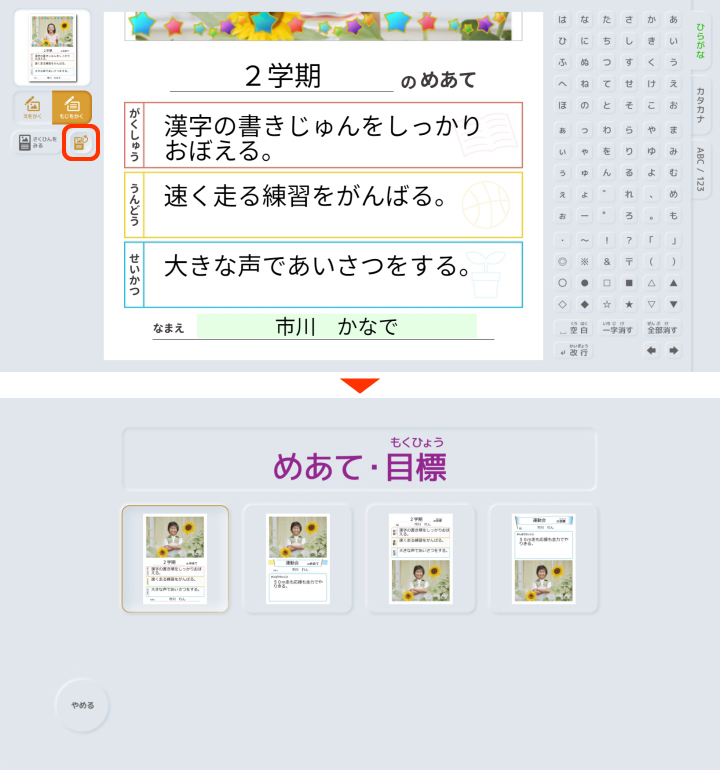
選択中のカテゴリから他のテンプレートを選びなおすことができます。
【やめる】で元の画面に戻ります。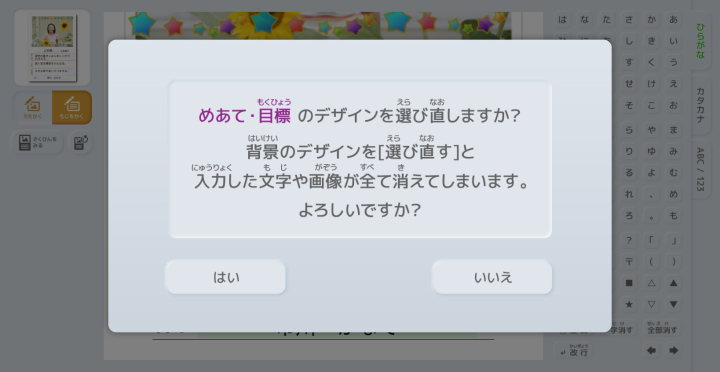
『はい』を選択すると選んだテンプレートに切り替わります。
※テンプレートを変更する場合は入力した文字がすべて消えてしまいます。
4. 作品ができあがったら
テンプレートへの入力が終わったら保存や印刷、提出をしてみましょう。
文章を入力し終えたら【おえかき】を選択します。
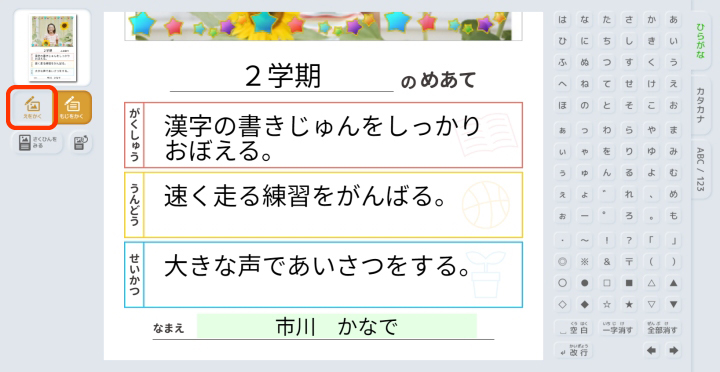
【できあがり】ボタンを選択します。
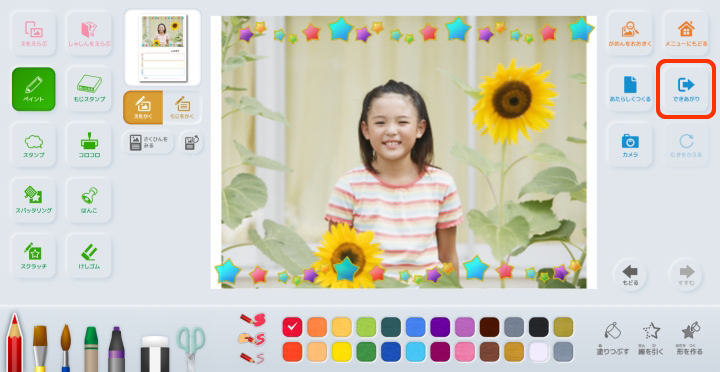
目的に応じて【ほぞん】や【いんさつ】、【ていしゅつ】を選択します。
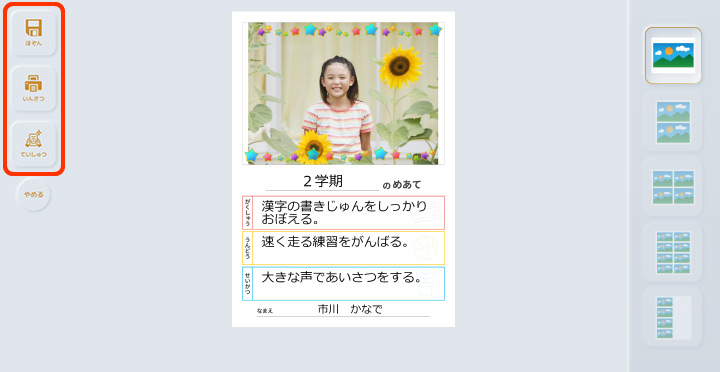
※保存の方法は1章 7. 作品を保存しようを、印刷の方法は1章 9. 印刷をしようを、提出の方法は5章 3. 作品を提出してみようをご覧ください。
© Adwaa. All Rights Reserved.