「ピクチャーキッズ クラウド」ソフトウェアマニュアル
第2章「画材を使いこなそう」
ピクチャーキッズクラウド Lite ではご利用いただける機能に一部制限があり、画面のデザインが本マニュアルと異なる場合がございますので、ご了承ください。
1. 【ペイント】を選んでみよう
【ペイント】で選べる画材や描画に関する機能を説明します。
画面下に画材の選択メニューが現れます。
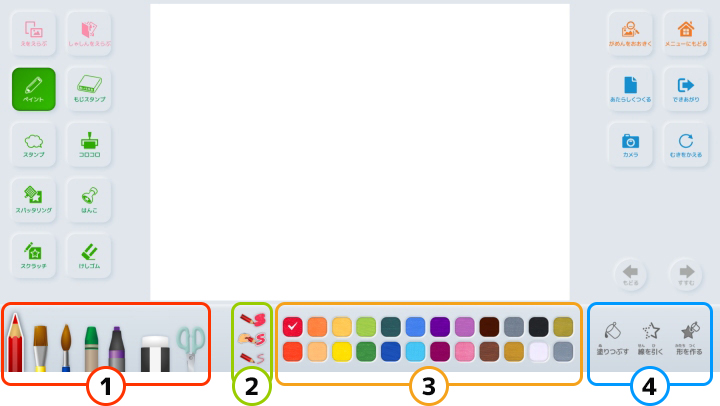
選択内容 説明 ① 画材(道具) 【色えんぴつ】【半透明水彩調】【アクリル調】【クレヨン】【マジック】【消しゴム】【はさみ】から選択することができます。 ② 太さ 画材の太さを3段階で変えることができます。 ③ 色 【色えんぴつ】【クレヨン】【マジック】の場合、24色の中から選択することができます。
※絵の具は12色から選択することができます。
④ 描画ツール 【塗りつぶす】【線を引く】【形を作る】の中から選択することができます。
※各機能の詳しい操作方法は各項でご確認ください。
2. 【ペイント】で選んだ画材で描いてみよう
選んだ画材の質感で描画することができます。
描画に使いたい画材を選びます。
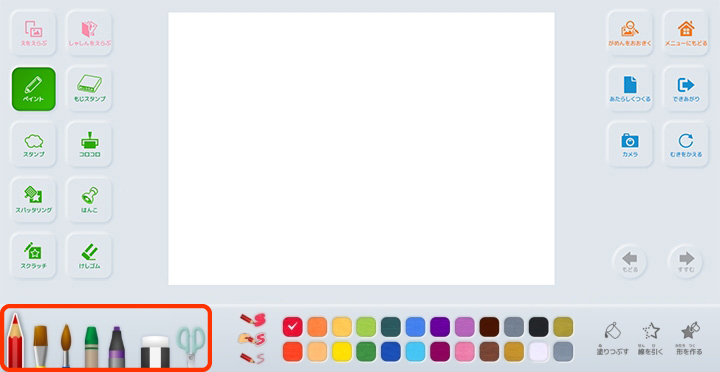
色えんぴつ
えんぴつのような、ザラリとした質感が特徴です。
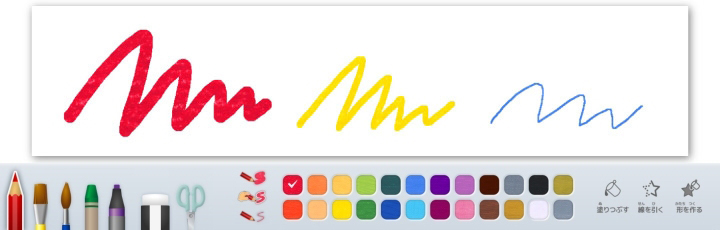
クレヨン
クレヨンのような、軟らかな風合いが特徴です。
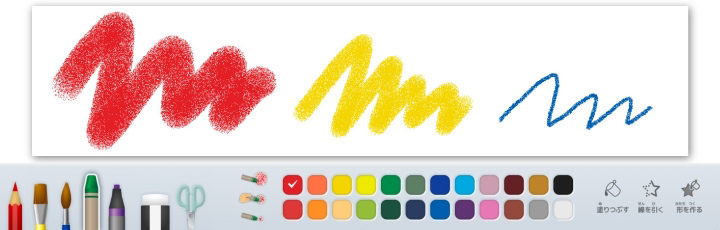
マジック
マジックのような、はっきりとした描き味が特徴です。
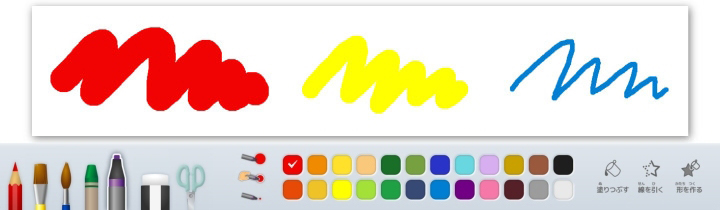
3. 決まった形で描いてみよう
描画ツールについて説明します。
【色鉛筆】【クレヨン】【マジック】を選択した際に使用することができます。
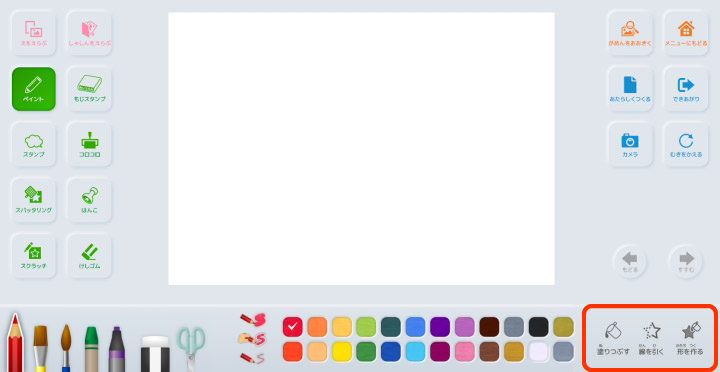
【塗りつぶす】
【塗りつぶす】を選択します。
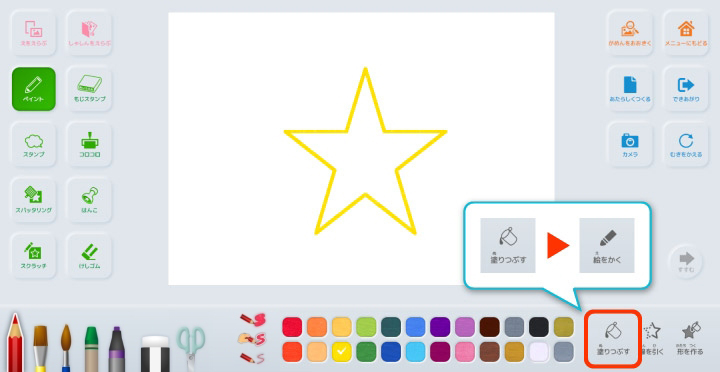
アイコンを選択すると表記が【絵をかく】に変わります。
画用紙内の塗りつぶしたい場所をタップします。
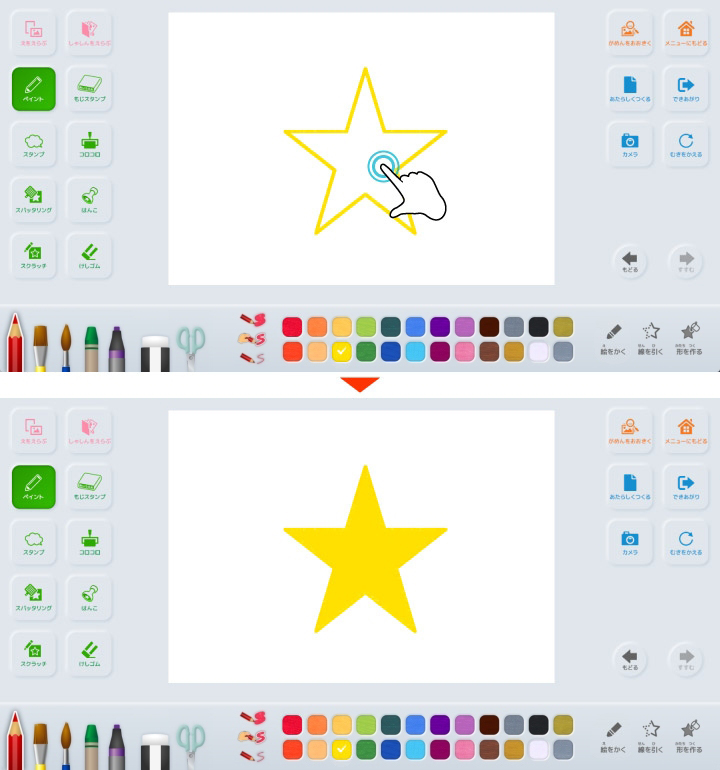
絵の輪郭に沿って塗りつぶすことができます。
塗りつぶしをやめたいときは【絵をかく】を選択してください。
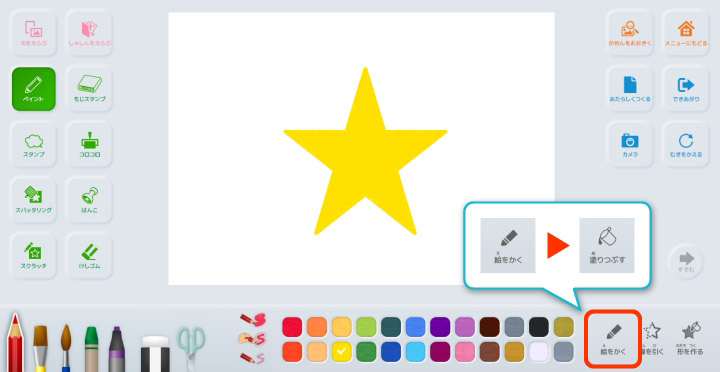
【線を引く】 【形を作る】
【線を引く】もしくは【形をつくる】を選択します。(同様の操作で描画することができます)
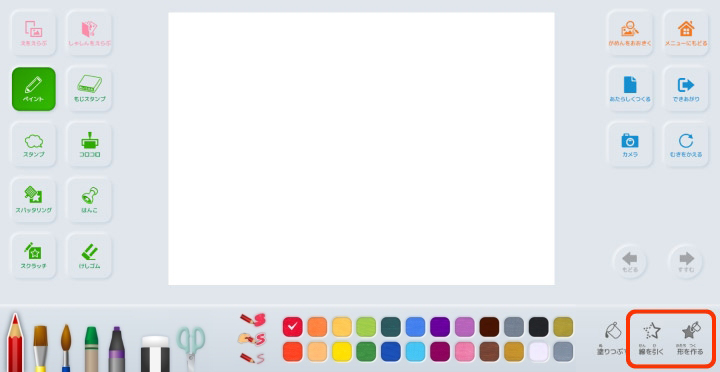
任意の形を選びます。
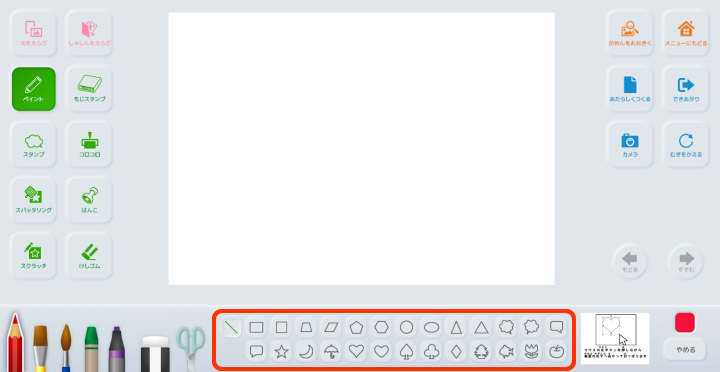
左上を基点に、画用紙上をスワイプしながら大きさを決めます。
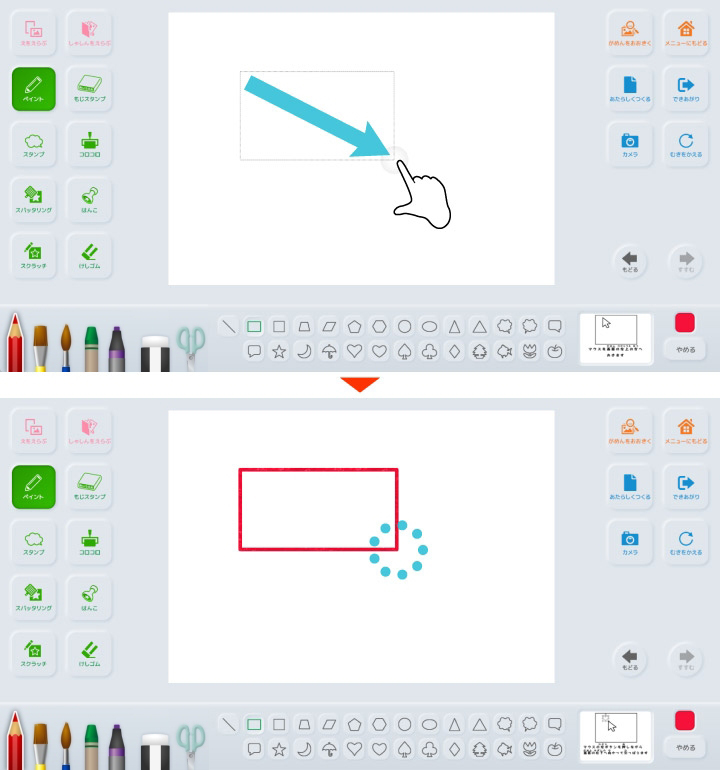
指を離すと、選んだ形を作ることができます。
【形を作る】を選んだ場合は選択した色で塗りつぶされた状態で図形が描画されます。
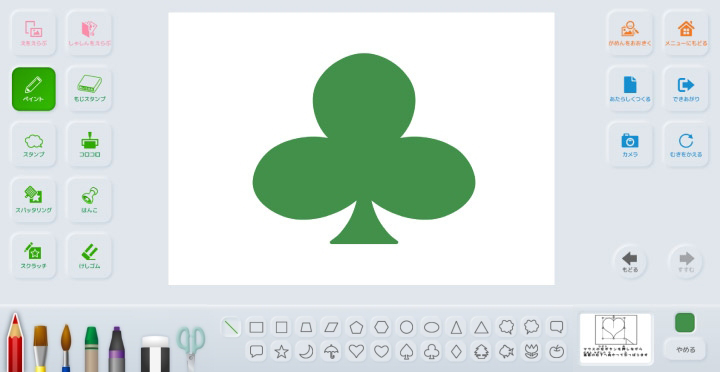
4. 絵の具で描いてみよう
絵の具の【半透明水彩調】と【アクリル調】では、単色だけでなく2つ以上の色を選んで色混ぜを行うことができます。
【半透明水彩調】または【アクリル調】を選択します。
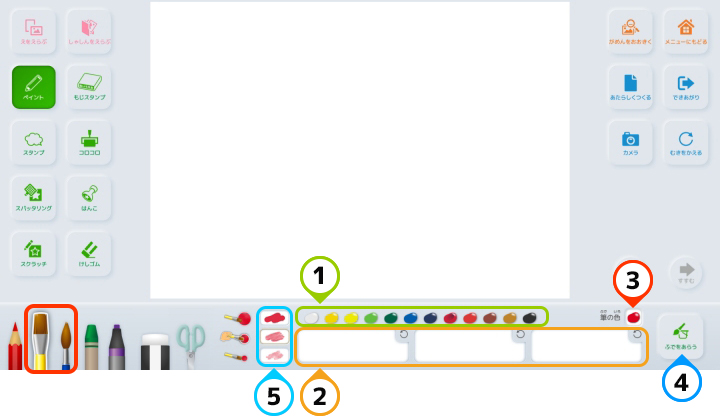
機能名 説明 ① 色 12色の中から選ぶことができます。 ② パレット 色を混ぜ合わせたりすることができます。 ③ 筆の色 選択されている色が表示されます。 ④ ふでをあらう 選択された色をリセットし、水を含ませた状態にすることができます。 ⑤絵の具の濃さ 描画するときの色の濃度を3段階から選ぶことができます。
※【半透明水彩調】で選択することができます。名称 作例 説明 半透明水彩調 
下の色との重ね塗りで濃淡の変化を表現でき、にじみ感やかすれ感のある柔らかい印象で描けることから、風景画や静物画などの写生的な作品を描くのに向いています。 アクリル調 
色を重ねても色が混ざることなく、鮮やかな発色で色の明暗をはっきりさせた印象で描けることから、ポスターやデザイン画などの抽象的な作品を描くのに向いています。 色を選択してパレットに伸ばします。
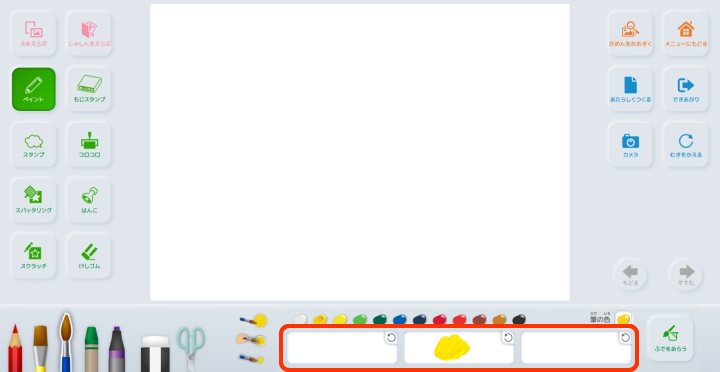
1色のみを選択した状態でも画用紙に描画することができます。
2つ目の色を選んで、パレットに伸ばします。
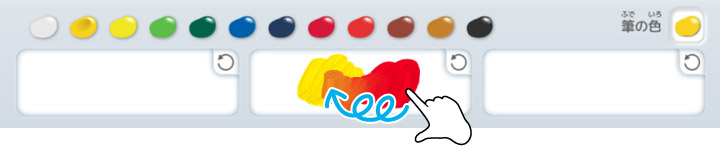
1色目に触れるとその部分の色が混ざり始めます。
きれいに混ぜるコツ
- 『色を混ぜる部屋』は広く使います。
- 2色目の絵の具は、1色目に伸ばした絵の具のやや外側から混ぜます。
- 小さく円を描くように混ぜましょう。
作った色で描画することができます。
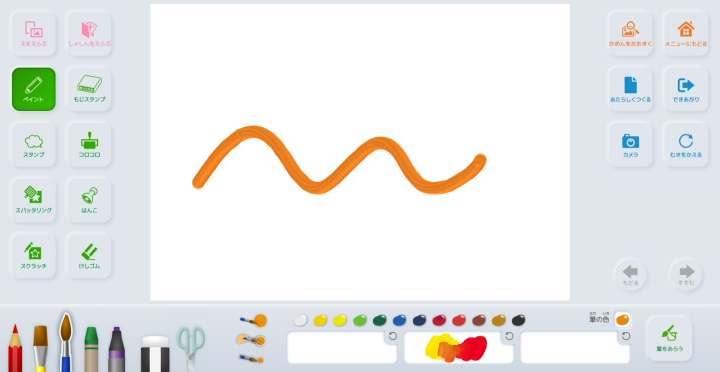
【筆を洗う】について
【筆を洗う】を選択してから描いた部分をドラッグすると、水を含ませたような「にじみ」の効果を表現することができます。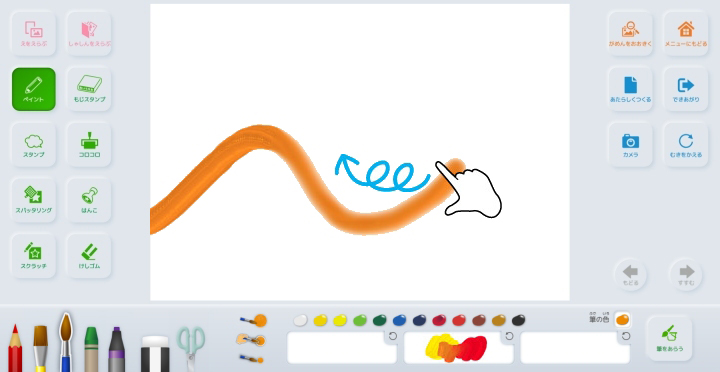
5. 描いた絵を消そう
描いた絵を消しゴムで部分的に、もしくは背景イラストを残したまま、描いた絵を全て消すことができます。
【けしゴム】を選択します。
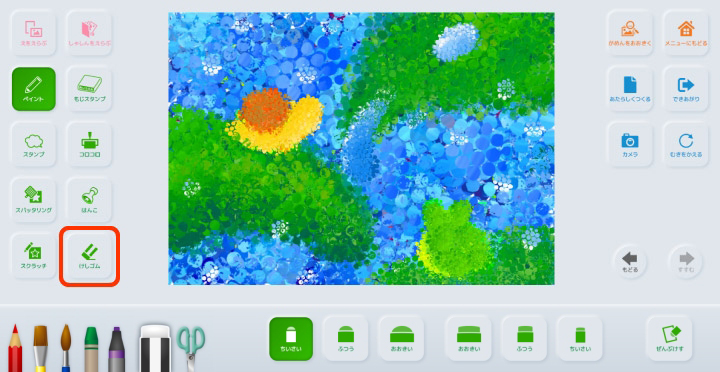
※【ペイント】を選び、消しゴムのイラストを選択しても同様に表示されます
消しゴムの種類(太さや形)を選択します。

任意の場所をなぞって消します。
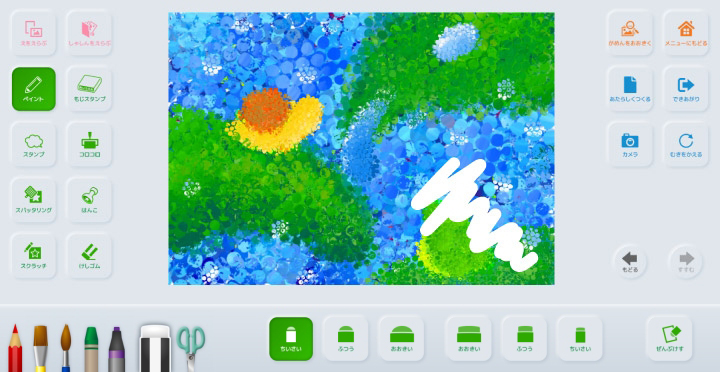
描いた絵やスタンプを一括で消したい場合
【ぜんぶけす】を選択します。

下記ウィンドウが表示されるので、【はい】を選択すると消すことができます。
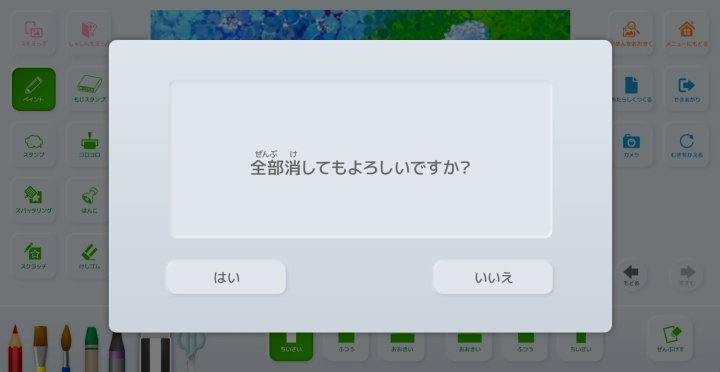
背景イラストの削除について
【けしゴム】では、描いた絵やスタンプが削除対象となるため、【絵を選ぶ】【写真を選ぶ】で選択した背景を消すことはできません。
背景のイラストや写真を消す場合は、【新しく作る】を選択して、新しい画用紙を用意してください。
6. はさみを使ってみよう
簡易的な画像のトリミングを行うことができます。
描画エリアを任意の大きさに拡大します。
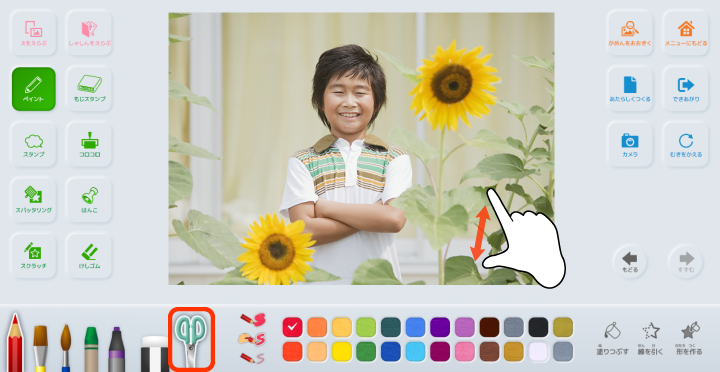
キャンバスを拡大するとハサミアイコンに色が付きます。
キャンバスの拡大
マルチタッチ操作の場合…ピンチアウト操作
マウス操作の場合…ホイールを前に転がす
マルチ操作について1章 10. 画用紙の拡大・縮小操作をご覧ください。
ハサミアイコンを選択すると切り取り確認のウィンドウが表示されます。
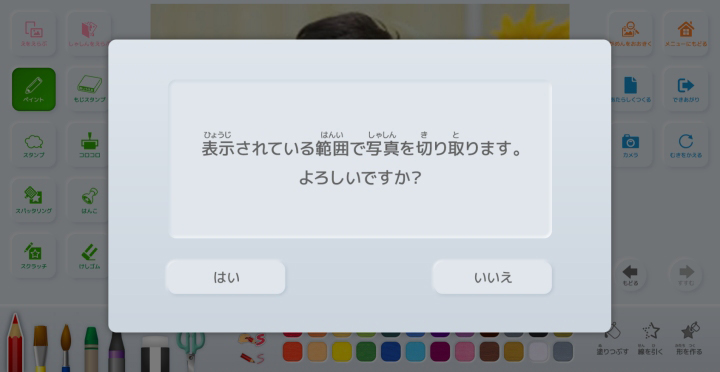
「はい」を選択すると表示されている範囲外の画像が切り取られます。
切り取りした後は「もどる」を選択すると操作のやり直しをすることができます。

7. はんこを押してみよう
日用品などに絵の具をつけて、はんことして押すことができます。
【はんこ】を選択します。
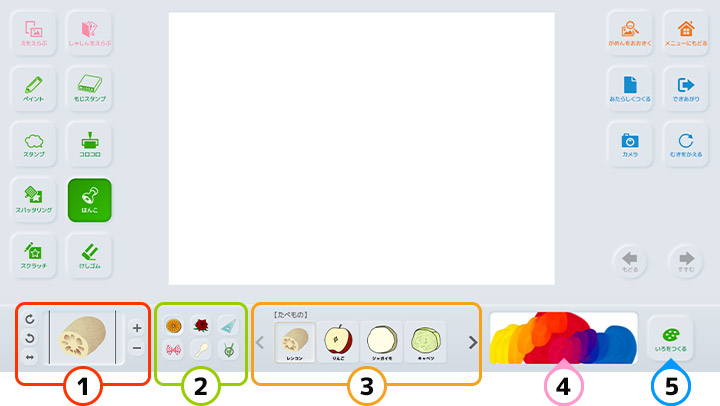
画面下に画材の選択メニューが現れます。
選択内容 説明 ① プレビュー 選択中の素材を確認できます。また、ここで大きさや向きを変えることができます。 ② カテゴリー 素材の種類を変えることができます。 ③ 素材選択 はんこに使いたい素材を選ぶことができます。 ④ パレット はんこ素材に色をつけることができます。 ⑤ 色を作る 絵の具の色を作ることができます。 カテゴリーから使いたい素材を選択します。
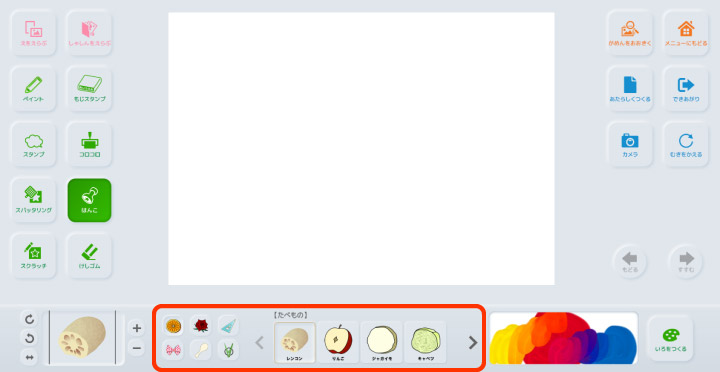
矢印でスクロールすることで他の素材も見ることができます。
選んだ素材の大きさや向きを調整します。
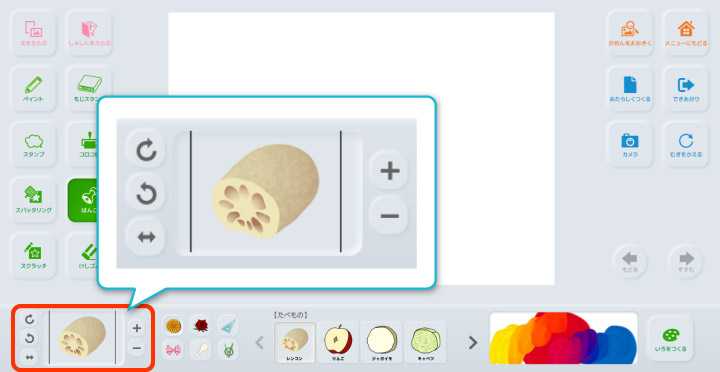
アイコン 名称 説明 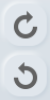
回転 30度ずつ回転します。 
反転 左右反転します。 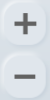
大きさ はんこ素材の大きさを変えることができます。 パレットをタップして素材に絵の具をつけます。
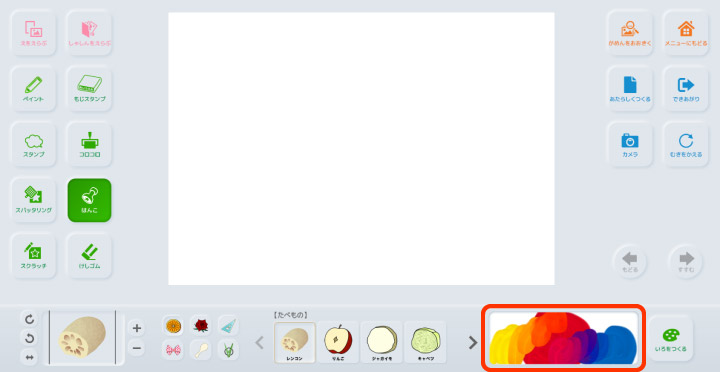
画用紙をタップしてはんこを押します。
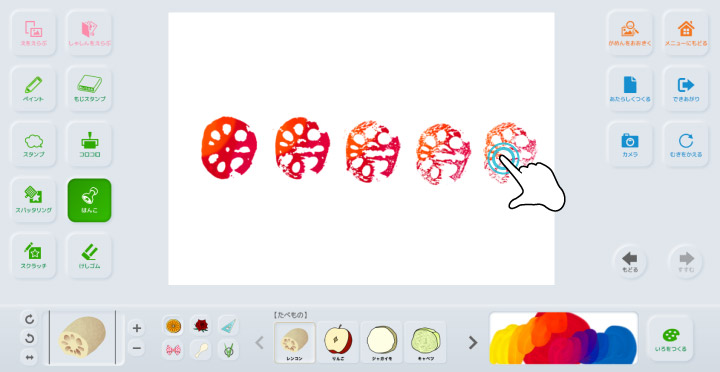
押す回数を重ねるごとにハンコの質感と濃さが変わります。
色をつくる
はんこに使う色を自分で作る場合は【いろをつくる】を選択します。
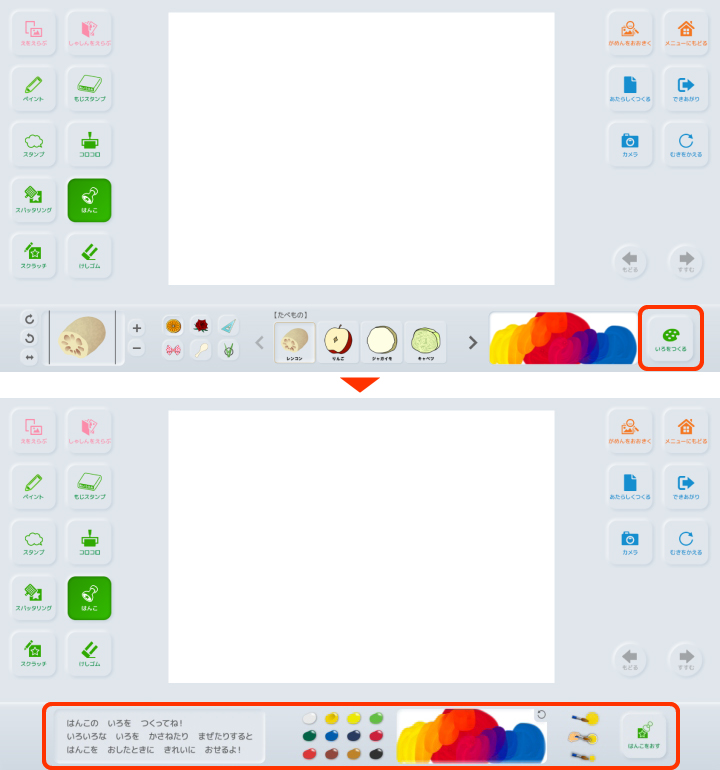
パレットをあらいます。
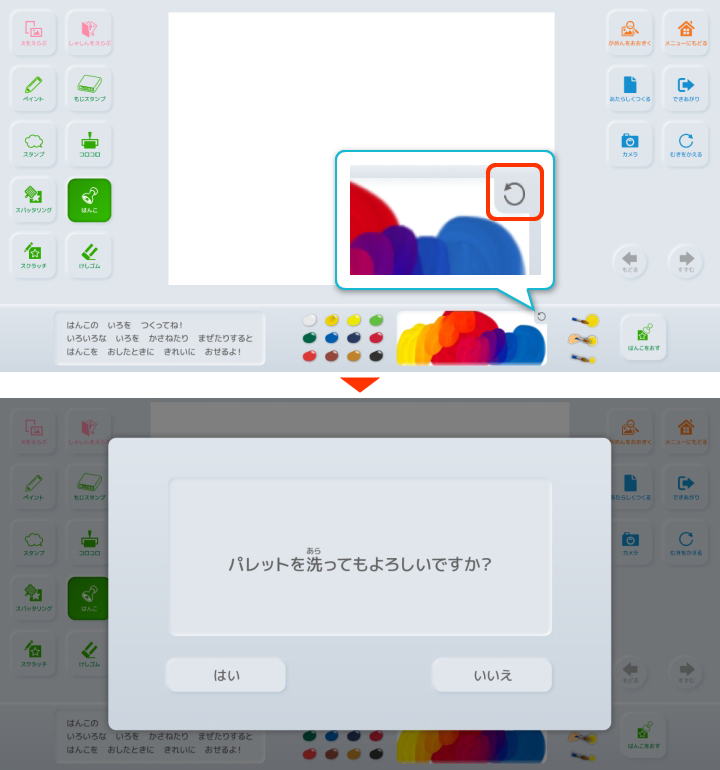
【はい】を選択するとパレットの色がリセットされます。
パレットで色を作り終わったら【はんこをおす】を選択します。
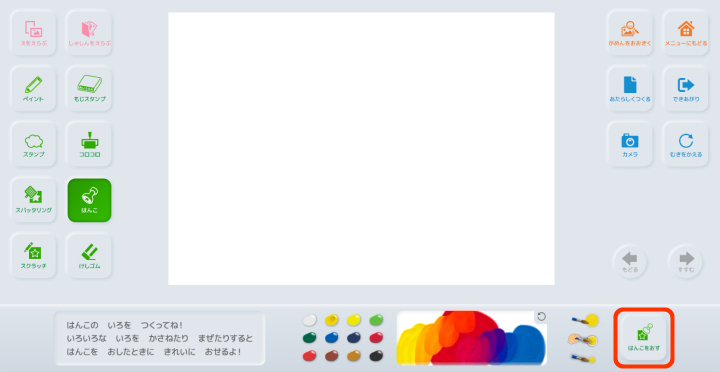
※絵の具の色混ぜの方法は2章 4. 絵の具で描いてみようをご覧ください。
8. スタンプを押してみよう
背景イラストと組み合わせて、300種類以上のスタンプが使えます。
スタンプを選択します。
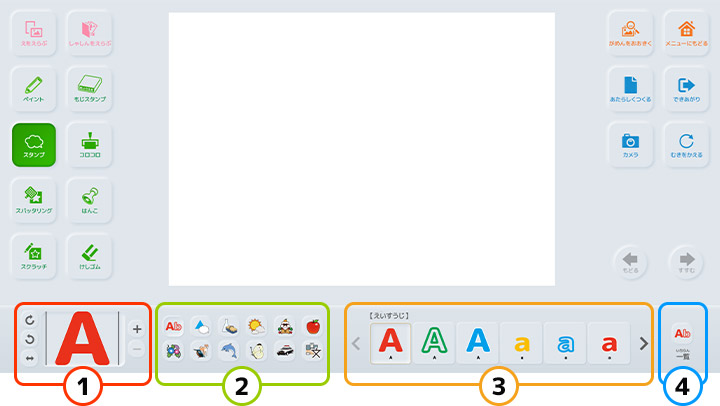
画面下に画材の選択メニューが現れます。
選択内容 説明 ① プレビュー 選択中の素材を確認できます。また、ここで任意の大きさに変えることができます。 ② カテゴリー 素材の種類を変えることができます。 ③ 素材選択 使いたいスタンプ素材を選ぶことができます。 ④ 一覧 一覧で表示し、選択することができます。 カテゴリーから使いたい素材を選択します。
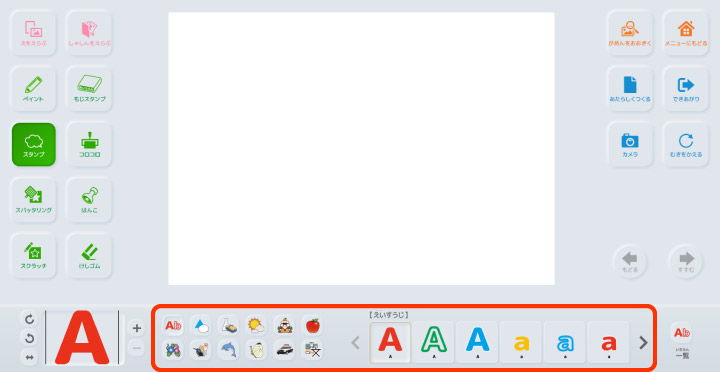
矢印でスクロールすることで他の素材も見ることができます。
【一覧】からも素材を選ぶことができます。
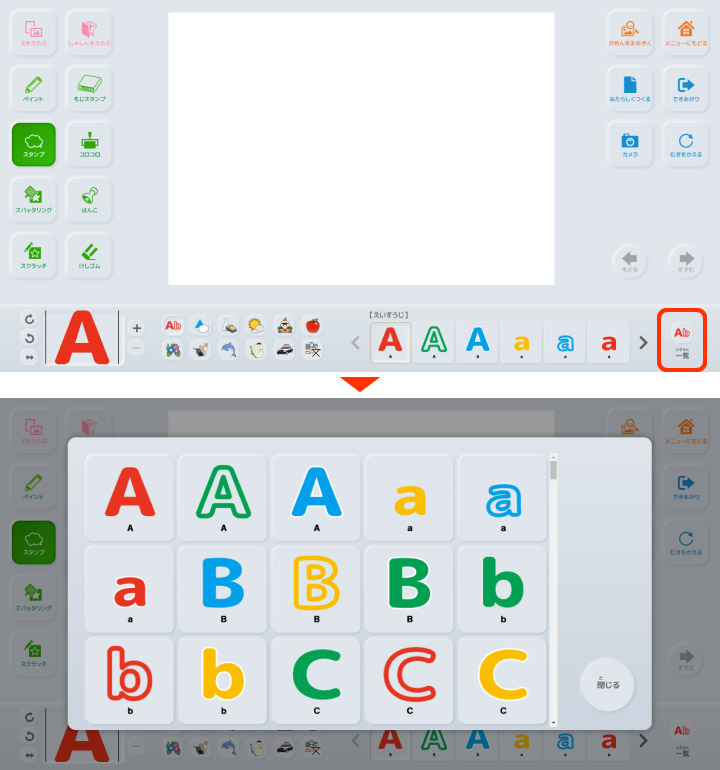
選んだ素材の大きさや向きを調整します。
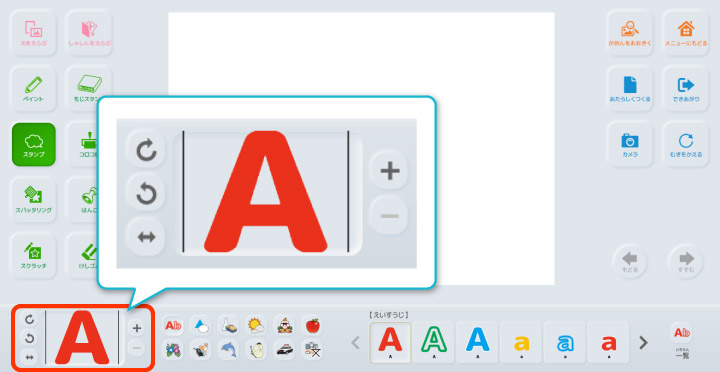
アイコン 名称 説明 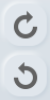
回転 30度ずつ回転します。 
反転 左右反転します。 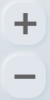
大きさ スタンプ素材の大きさを変えることができます。 画用紙をタップしてスタンプを押します。
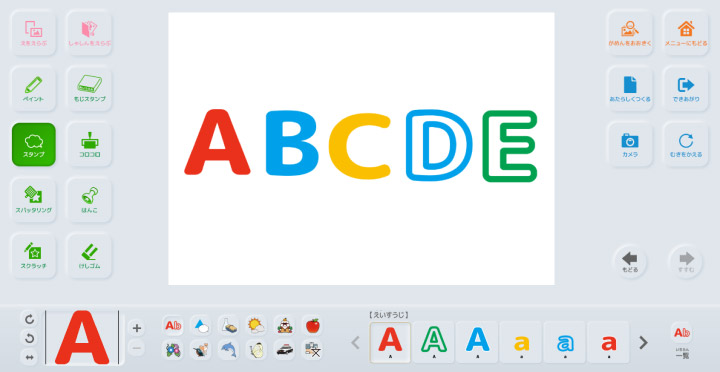
9. コロコロスタンプを押してみよう
連続した模様を描画することができるスタンプです。
【コロコロスタンプ】を選択します。
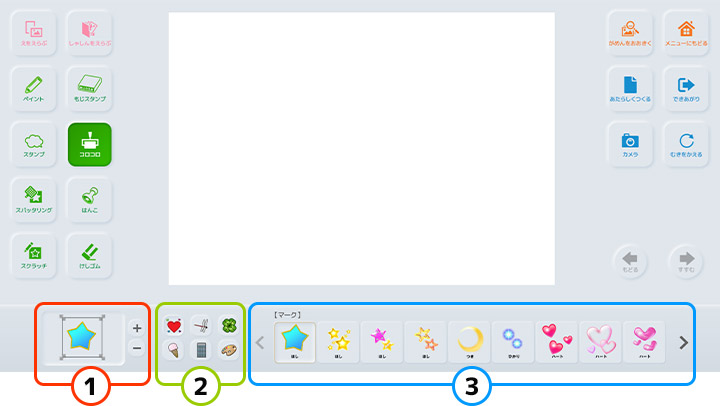
画面下に画材の選択メニューが現れます。
選択内容 説明 ① プレビュー 選択中の素材を確認できます。また、ここで任意の大きさに変えることができます。 ② カテゴリー 素材の種類を変えることができます。 ③ 素材選択 使いたいスタンプ素材を選ぶことができます。 カテゴリーから使いたい素材を選択します。
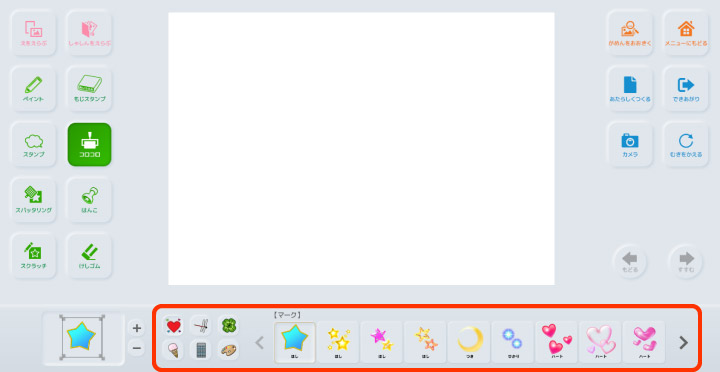
矢印でスクロールすることで他の素材も見ることができます。
選んだ素材の大きさを調整します。
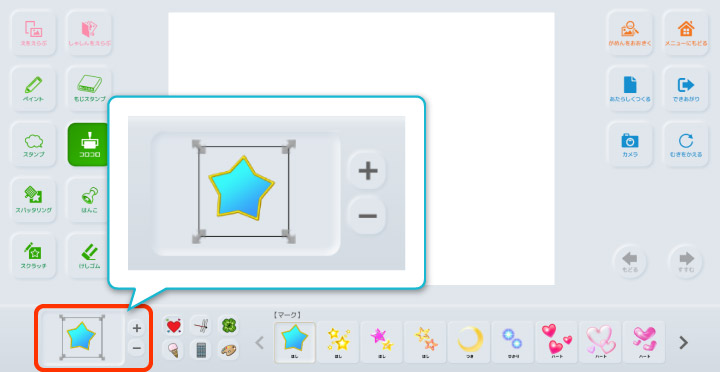
アイコン 名称 説明 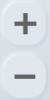
大きさ スタンプ素材の大きさを変えることができます。 画用紙の任意の場所をタップし、そのままスライドします。
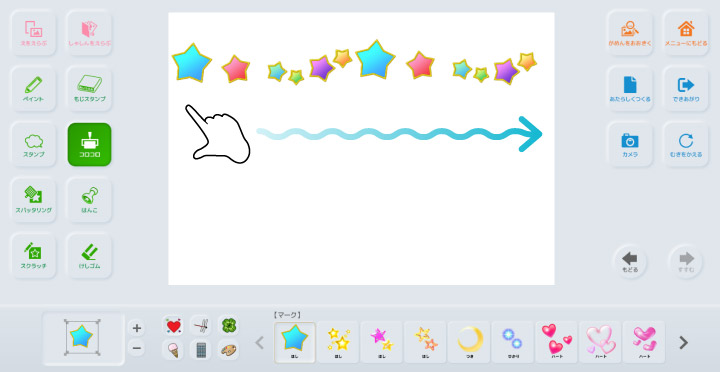
コロコロスタンプの活用
- 画用紙の上で一度タップすると、コロコロスタンプの最初のイラストだけを押すことができます。
- 画用紙の周りにスタンプを押すと〔手作りスタンプフレーム〕ができあがります。
10. スパッタリングをしてみよう
ピクチャーキッズクラウド Lite では、本機能をご利用いただけません。
画用紙の上に絵の具を吹きつけたような質感で描画することができます。
【スパッタリング】を選択します。
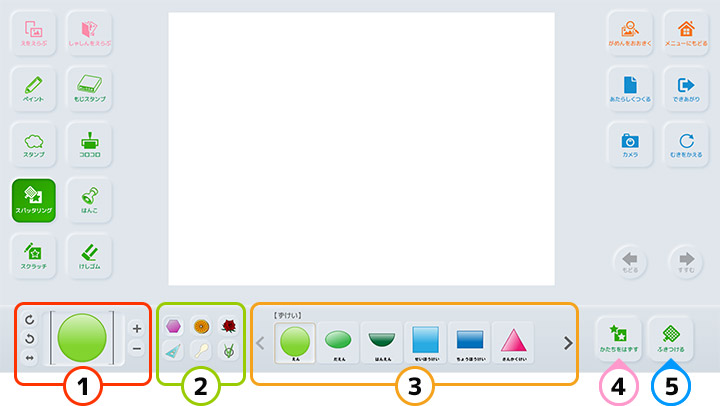
画面下に画材の選択メニューが現れます。
選択内容 説明 ① プレビュー 選択中の素材を確認できます。また、ここで任意の大きさに変えることができます。 ② カテゴリー 【型】の種類を変えることができます。 ③ 素材選択 使いたい【型】を選ぶことができます。 ④ かたちをはずす 画用紙に置いた【型】を全てはずします。 ⑤ ふきつける 色を作るパレットを表示し、画用紙に色を吹きつけます。 【型】を選択します。(※型を配置せず吹き付けだけでも描画することができます。)
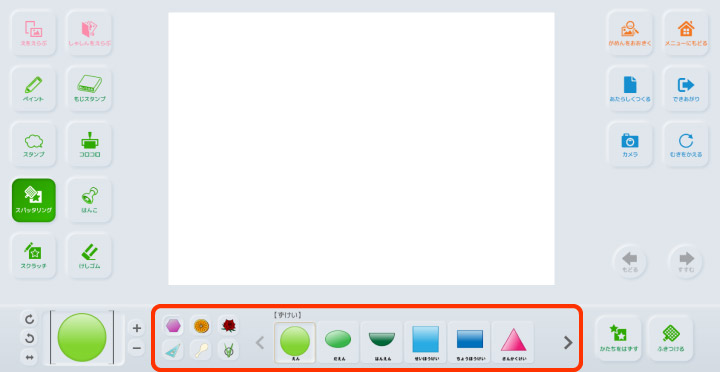
選んだ素材の大きさや向きを調整します。
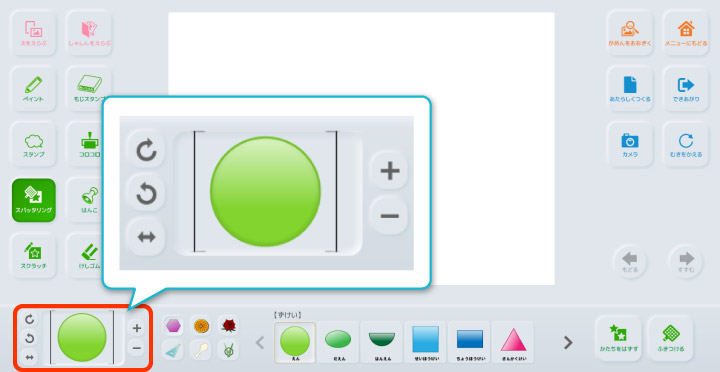
アイコン 名称 説明 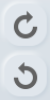
回転 30度ずつ回転します。 
反転 左右反転します。 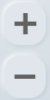
大きさ 【型】の大きさを変えることができます。 【ふきつける】を選択します。
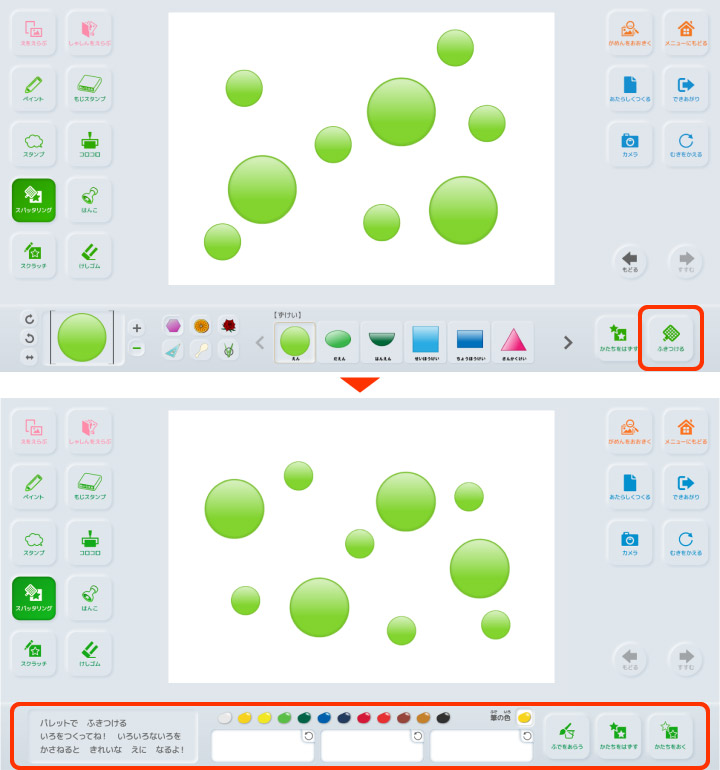
吹き付けたい色を選びます。
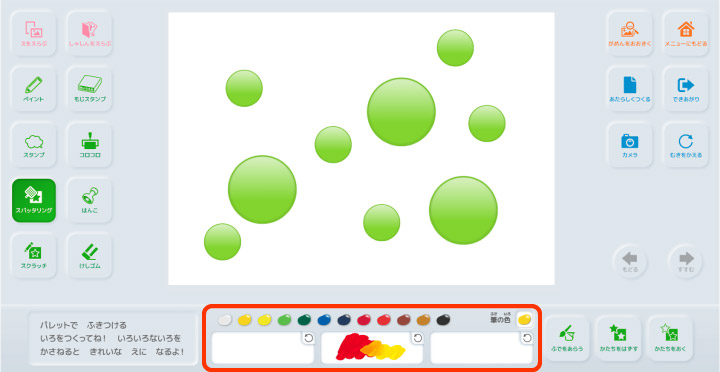
混ぜて作った色を使うこともできます。
※絵の具の色混ぜの方法は2章 4. 絵の具で描いてみようをご覧ください。
画用紙の任意の場所を指でなぞって色を吹きつけます。
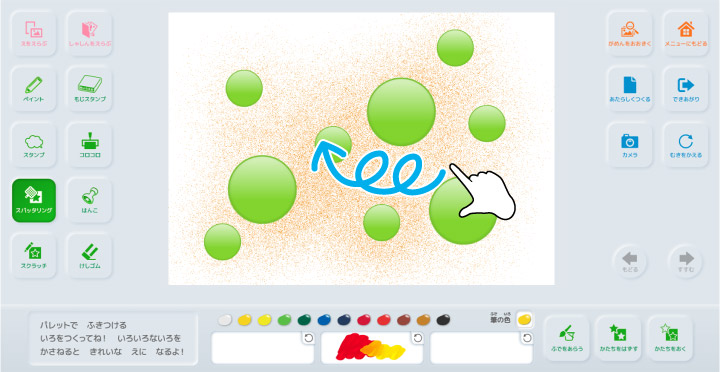
何度もなぞった場所は色が濃くなっていきます。
パレット内で混ぜた色を使う際は【ふでをあらう】を選択してから対象の色をとります。
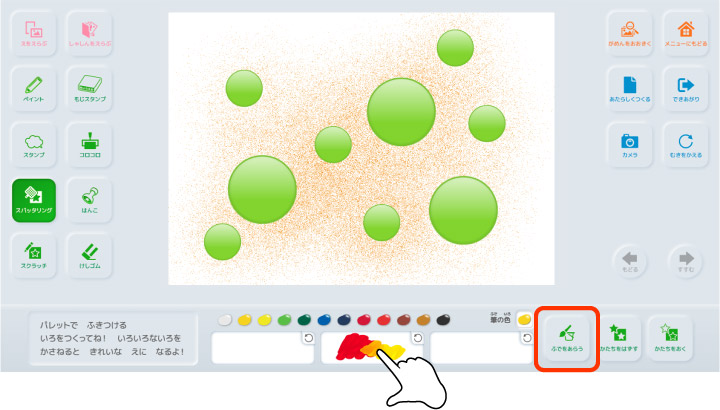
【かたをはずす】を選択すると【型】が一斉に外れます。
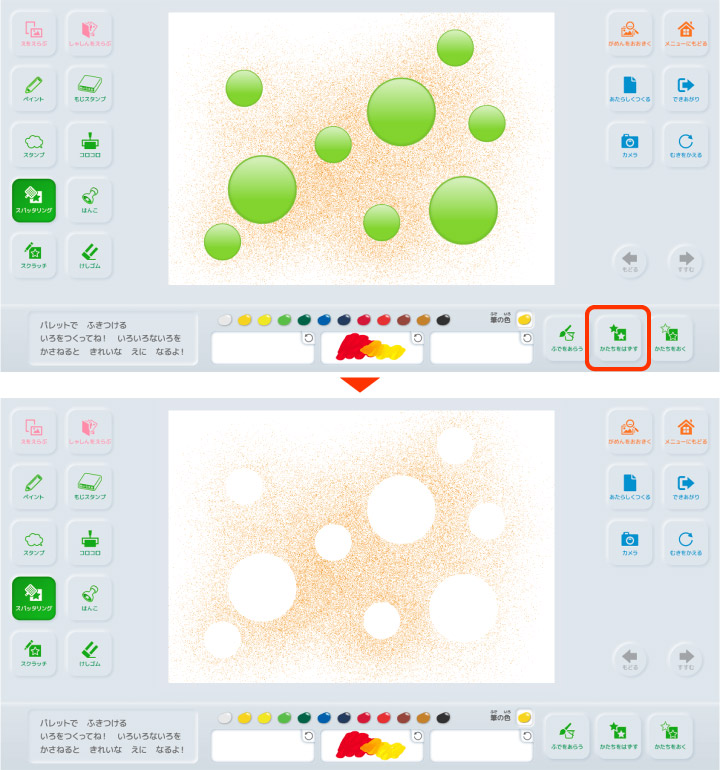
スパッタリングとは?
スパッタリングとは、絵の具をつけた歯ブラシを金網で擦り、絵の具を霧状に落とす技法です。画用紙の上に色々な形を置いて、お好みの色を吹きつけると、スパッタリング独特の味のある表現を得ることができます。
11. スクラッチで色を削って描いてみよう
ピクチャーキッズクラウド Lite では、本機能をご利用いただけません。
絵や写真の上に色を乗せて削ることで絵を描くことができます。
スクラッチを選びます。
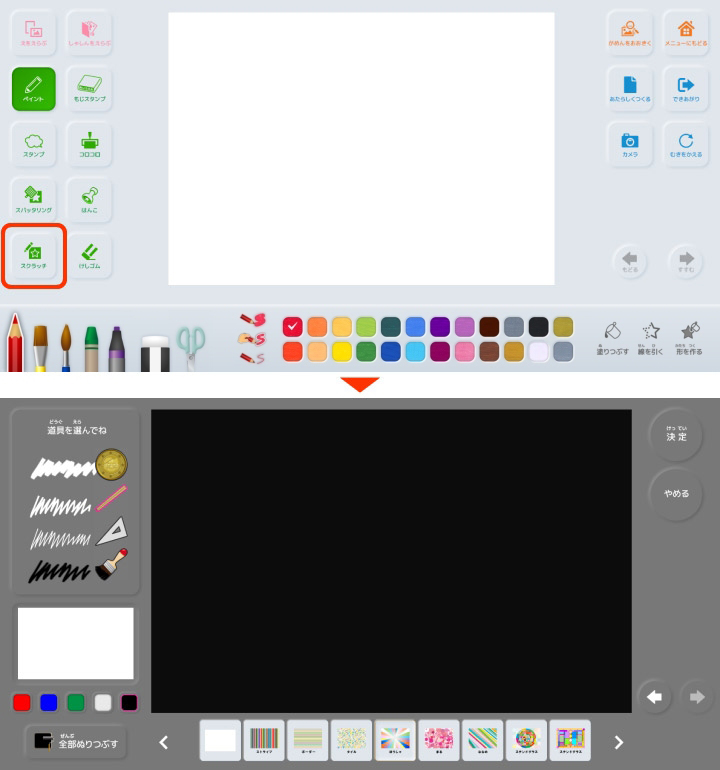
背景となる絵を選びます。
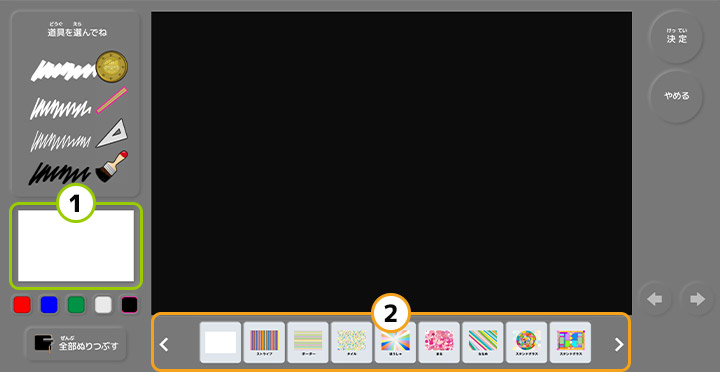
選択内容 説明 ① 背景 選んだ背景の絵が表示されます。 ② 背景素材 使いたい背景を選ぶことができます。スクラッチの途中でも変更することができます。 背景の上に乗せる色を選びます。
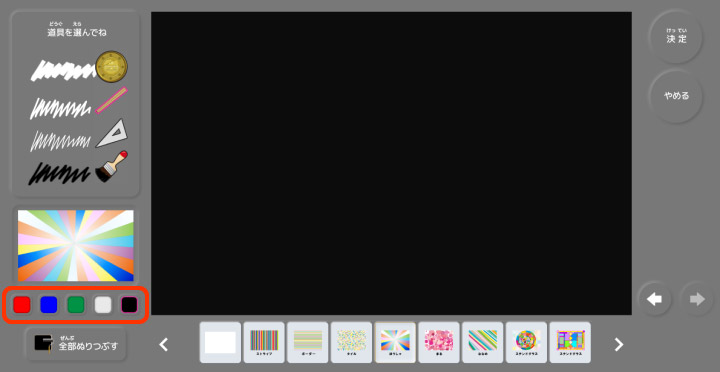
描画の途中でも色を変更することができます。
道具を選んで描画します。
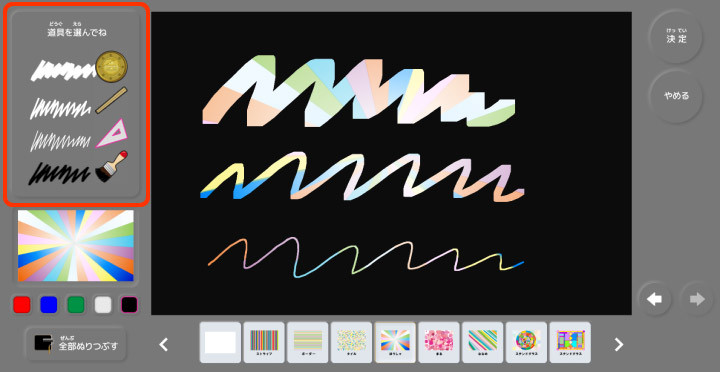
【はけ】を選ぶと描画した場所を塗りつぶすことができます。
完成したら【決定】を選択します。
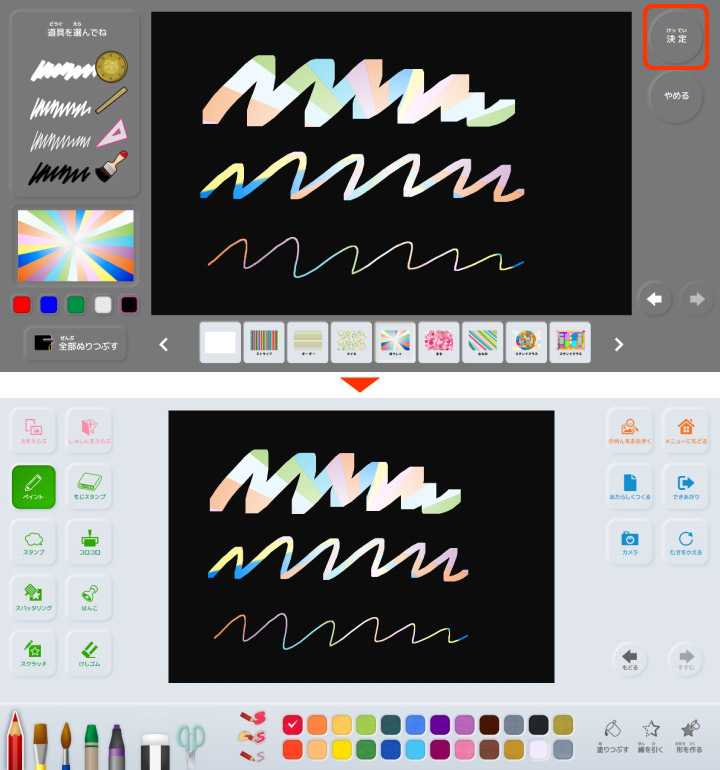
その他の機能について
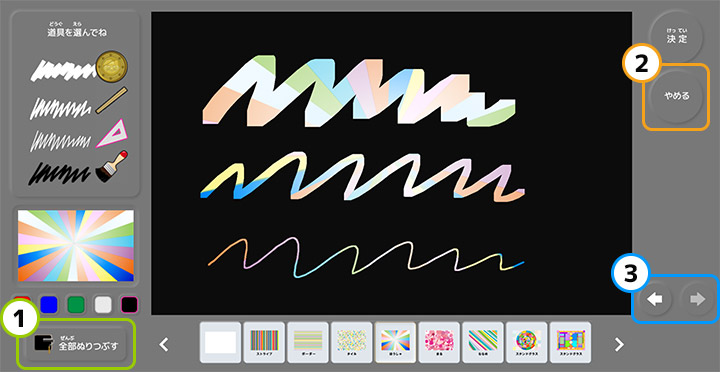
選択内容 説明 ① 全部ぬりつぶす 選択している色で、画用紙を全て塗りつぶします。 ② やめる スクラッチをやめてペイントの画面に戻ります。※スクラッチで描いたものは消えてしまいます。 ③ 戻る/進む 操作履歴を1つ前に戻します。/操作履歴を1つ先に進めます。
スクラッチとは?
スクラッチ(ひっかき)とは、あらかじめ下塗りした色の上に違う色を塗り重ね、その後、上の色を引っかいて削り取り、下の層の色を出す絵画技法のことです。ピクチャーキッズでは、指定した絵や写真を一色で塗りつぶし、引っかき道具を使って、任意の部分をのぞかせて作品づくりができます。
12. もじスタンプを使おう
写真や絵の中に文字をスタンプのように入れることができます。
【もじスタンプ】を選択します。
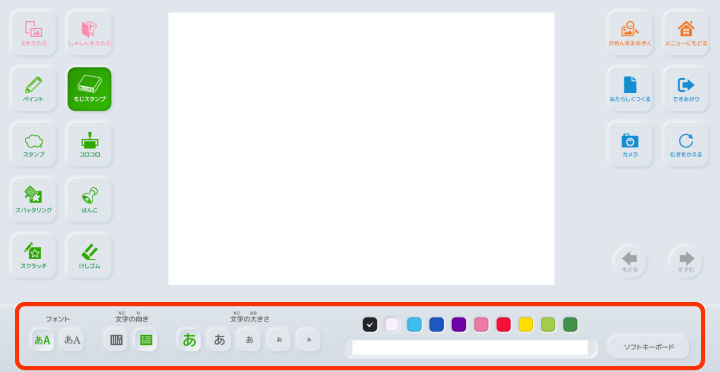
画面下に画材の選択メニューが現れます。
キーボードでの入力
文字入力枠を選択し、キーボードで直接文字を入力します。
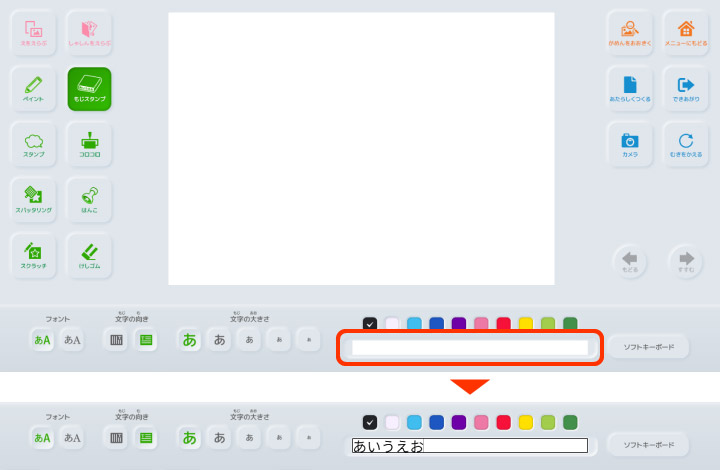
ソフトキーボードでの入力
ソフトキーボードを選択します。
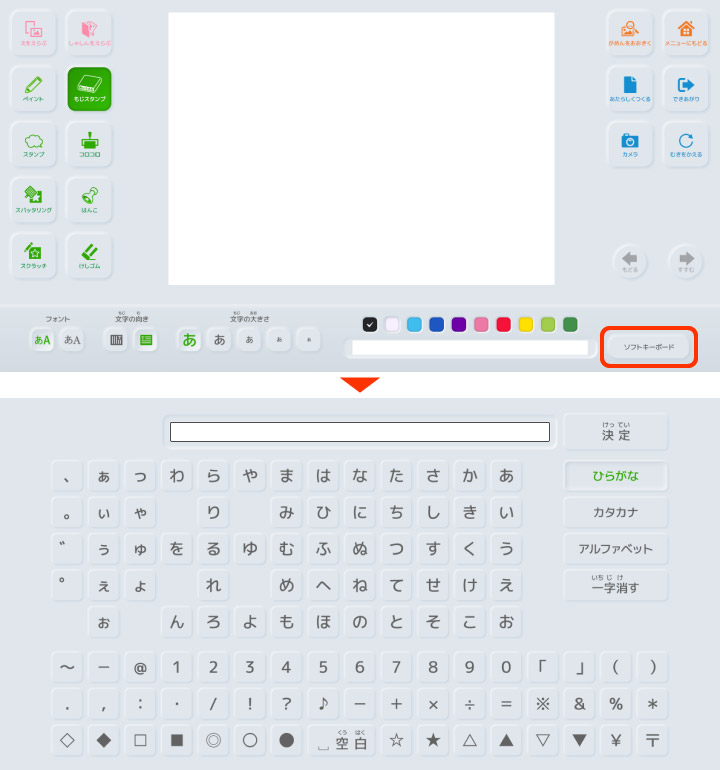
ソフトキーボードの文字をタップして文字を入力します。
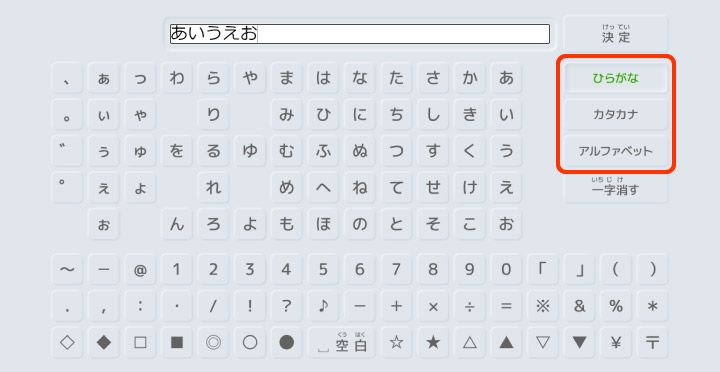
必要に応じて文字の種類を変えて入力します。
文字の入力が終わったら【決定】で元の画面に戻ります。
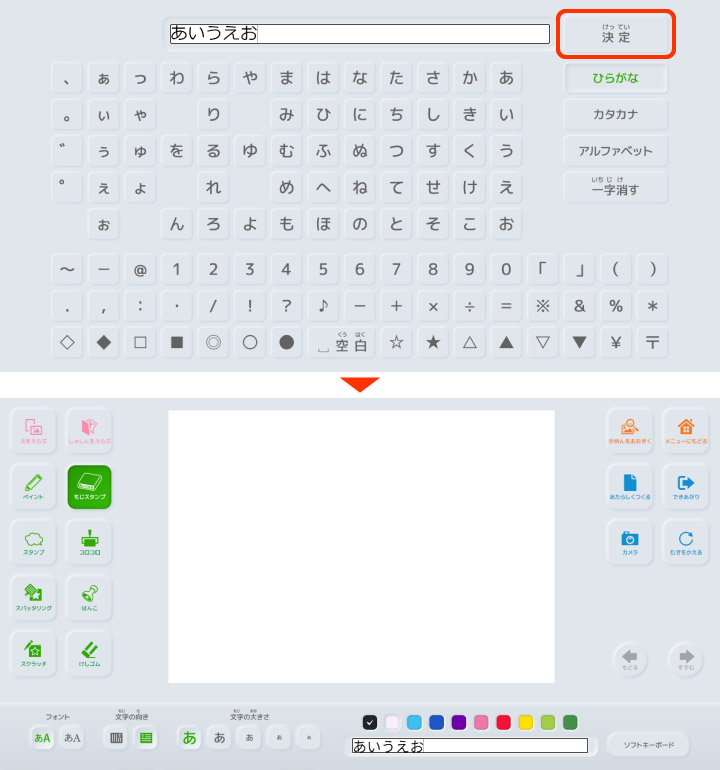
文字の装飾について
文字の見た目を変えることができます。
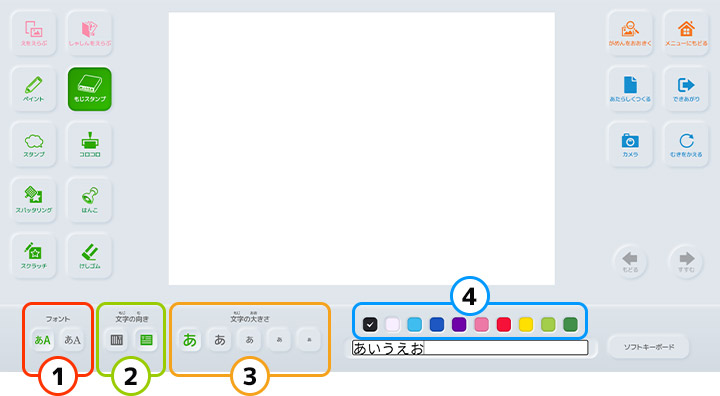
選択内容 説明 ① フォント フォントを明朝体とゴシックで切り替えることができます。 ② 向き 文字の向きを縦と横に切り替えることができます。 ③ 大きさ 文字の大きさを五段階で変えることができます。 ④ 色 文字の色を変えることができます。 画用紙をタップすることで文字を押すことができます。
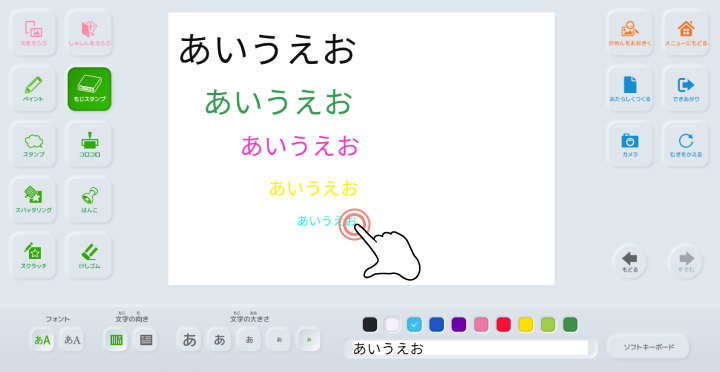
© Adwaa. All Rights Reserved.