「ピクチャーキッズ クラウド」ソフトウェアマニュアル
第1章「ピクチャーキッズを使ってみよう」
ピクチャーキッズクラウドは、子供たちのあふれる創造力を引き出す多彩な機能と、授業での活用にに最適化したインターフェイス。低学年から高学年まで、タブレット端末の “自由帳” として、学習活動の様々な場面で子供たちの表現活動をサポート致します。
ピクチャーキッズクラウド Lite ではご利用いただける機能に一部制限があり、画面のデザインが本マニュアルと異なる場合がございますので、ご了承ください。
1. 動作環境の確認
【ピクチャーキッズ】をご使用になるために必要な動作環境は下記の通りです。
動作環境
| OS | 対応ブラウザ |
|---|---|
| Windows 11 / 10 | Google Chrome Microsoft Edge(Chromium) |
| iPad OS | Safari |
| Chrome OS(Chromebook) | Google Chrome |
※動作サポート対象は各ブラウザの最新バージョンとなります。
※iPadの推奨端末は第7世代以降となります。
※各ブラウザのバージョンが古い場合や推奨端末以外ではデザインが崩れたり、一部機能が正しく動作しない場合があります。
2. トップメニューについて
ピクチャーキッズを起動した際の画面について説明します。
- メニュー画面
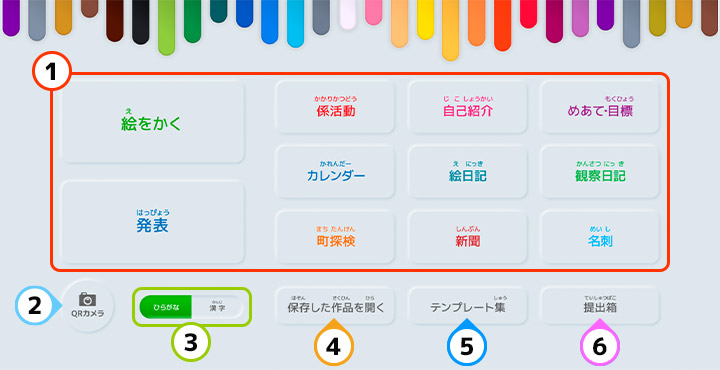
| 機能名 | 説明 |
|---|---|
| ① 作品づくりメニュー | 描画したり写真を入れた作品づくりを行うことができます。 |
| ② QRカメラ | QRコードの読み取りを行うことができます。 |
| ③ 表記切り替え | 文字表記を【ひらがな】か【漢字】に切り替えることができます。 ※一部の文字は、どちらを選んでも、ひらがなと漢字が両方表示されます。 |
| ④ 保存した作品を開く | 保存されたファイルを開くことができます。 |
| ⑤ テンプレート集 | 印刷をして手書きで作品をつくる際に使っていただけるテンプレート集です。 |
| ⑥ 提出箱 | 子供たちが作った作品を先生が使用する端末で回収することができます。 |
※【提出箱】の詳しい操作は5章 提出箱を使ってみようをご覧ください。
- 作品づくりメニュー
作品づくりメニューは大きく3種類に分類されます。
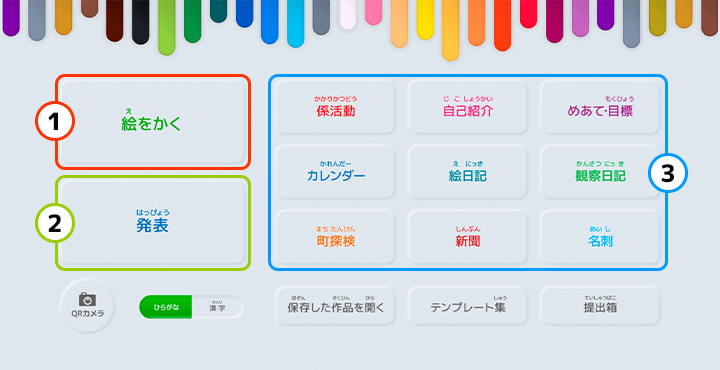
| 機能名 | 説明 |
|---|---|
| ① 絵をかく | 自由に絵を描くことができます。 |
| ② 発表 | 発表スライドを作ることができます。 ※電子黒板のブラウザでは発表スライドを作ることができないため【発表】は表示されません。 作成済みの発表スライドを電子黒板のブラウザで表示するには、 【保存した作品を開く】から対象の発表スライド(拡張子.pkw)を選択して開くことができます。 |
| ③ テンプレート | 9種類のカテゴリから目的に応じたテンプレートを選んで作品を作ることができます。 |
3. 編集画面の機能を使いこなそう
作品をつくる際に使うボタンの名称や機能について説明します。
作品づくりメニュー共通部分
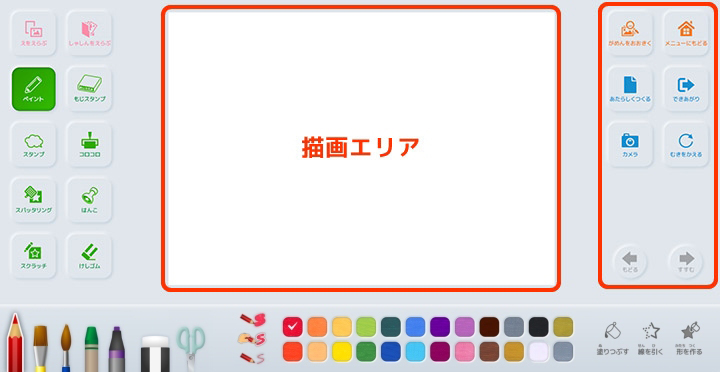
| アイコン | 名称 | 説明 |
|---|---|---|
 | 画面を大きく/アイコンを大きく | アイコンなどを隠し、画用紙の部分を大きくすることができます。/コントロールをすべて表示し、画材などを見やすくすることができます。 |
 | メニューに戻る | メニュー画面に戻ります。 |
 | 新しく作る | 新しい画用紙にします。 |
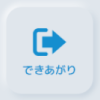 | 出来上がり | 作品の印刷や保存を行います。 |
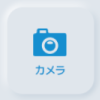 | カメラ | パソコンやタブレットのカメラ機能で写真を撮影し、画用紙に取り込むことができます。 |
 | 向きを変える | 画用紙の向きを変えることができます。 |
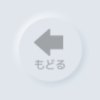 | もどる | 操作履歴を1つ前に戻します。 |
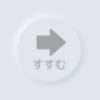 | すすむ | 操作履歴を1つ先に進めます。 |
絵をかく
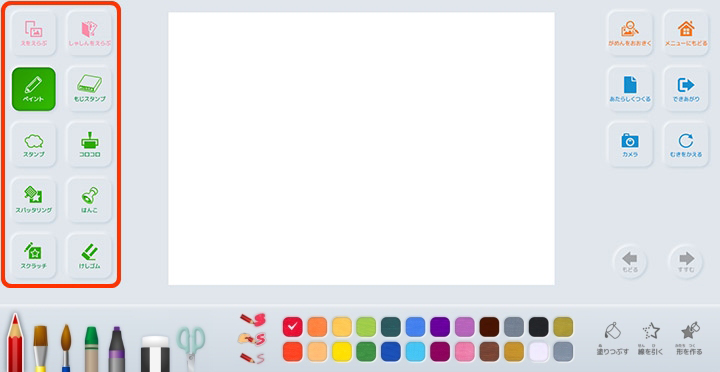
| アイコン | 名称 | 説明 |
|---|---|---|
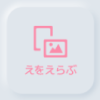 | 絵を選ぶ | 背景素材を選択することができます。 |
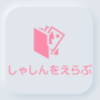 | 写真を選ぶ | ファイルから開いた写真を背景に配置することができます。 |
 | ペイント | 色鉛筆や絵の具などで描画を行うことができます。 |
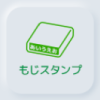 | 文字スタンプ | キーボード・ソフトキーボードで文字を入力することができます。 |
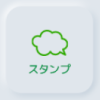 | スタンプ | スタンプ素材を画用紙に押すことができます。 |
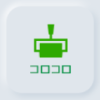 | コロコロ | 4つのイラストが連続するローラースタンプを押すことができます。 |
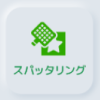 | スパッタリング | 歯ブラシに絵の具を付け、金網に擦って絵の具を飛ばす霧吹き絵を作ることができます。 |
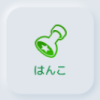 | はんこ | 素材に絵の具を付けてスタンプにすることができます。 |
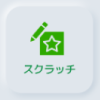 | スクラッチ | 背景イラストに色を被せ、色を削り取って絵を描くスクラッチ画を作ることができます。 |
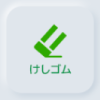 | 消しゴム | 描いたものを一部または全て消すことができます。 |
※詳しい操作は2章 画材を使いこなそうをご覧ください。
発表
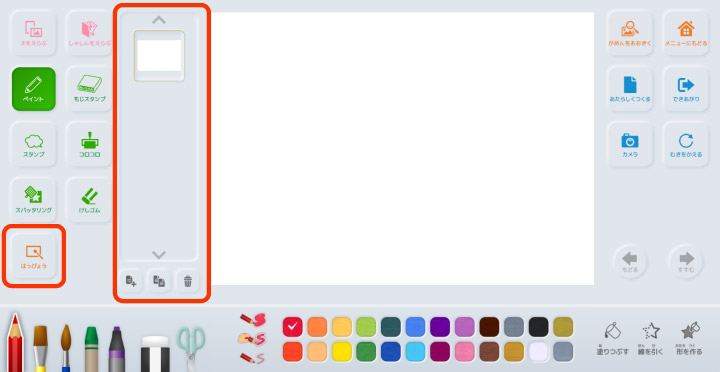
※画材の選択は『スパッタリング』『ハンコ』を除き【絵をかく】と同様です。
| アイコン | 名称 | 説明 |
|---|---|---|
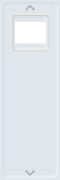 | 発表リスト | 編集したいスライド(画用紙)を選んだり、スライドの数や内容を確認することができます。 |
 | 追加 | 空のスライドを追加することができます。 |
 | コピー | 他のスライドを複製することができます。 |
 | 消す | スライドを削除することができます。 |
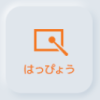 | 発表 | 発表用画面に移動します。 |
※詳しい操作は4章 発表を作ろうをご覧ください。
テンプレート
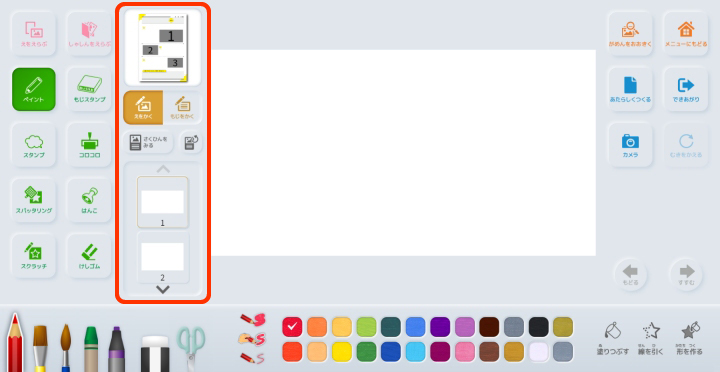
※画材の選択は【絵をかく】と同様です。
| アイコン | 名称 | 説明 |
|---|---|---|
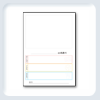 | プレビュー | 選んだテンプレートでどのような出来上がりになるか確認することができます。 |
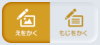 | 絵をかく/文字を書く | 絵をかくモードと文字を書くモードを切り替えることができます。 |
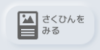 | さくひんを見る | より大きな画面で出来上がりイメージを確認することができます。 |
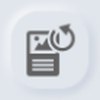 | 選び直す | テンプレートを選び直すことができます。 |
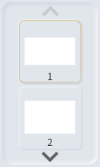 | 画像リスト | 編集したいカンバス(画用紙)を選んだり、テンプレート内に表示する場所を変えたりすることができます。 ※複数の画像を配置できるテンプレートを選択した際に表示されます。 |
※詳しい操作は3章 テンプレートを活用しようをご覧ください。
4. 新しい画用紙を作ろう
新しい画用紙(新規ファイル)の作り方を説明します。
【新しく作る】を選択します。
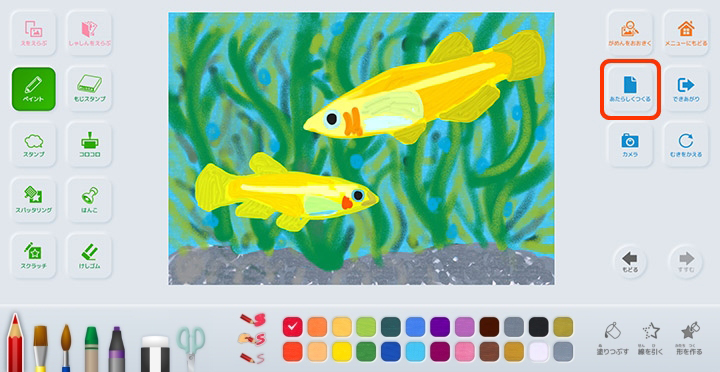
新しい画用紙が表示されます。
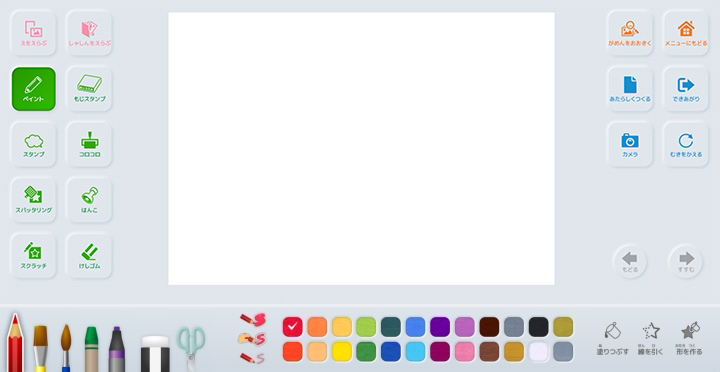
画用紙の画像が保存されていない場合、次のウィンドウが表示されます。
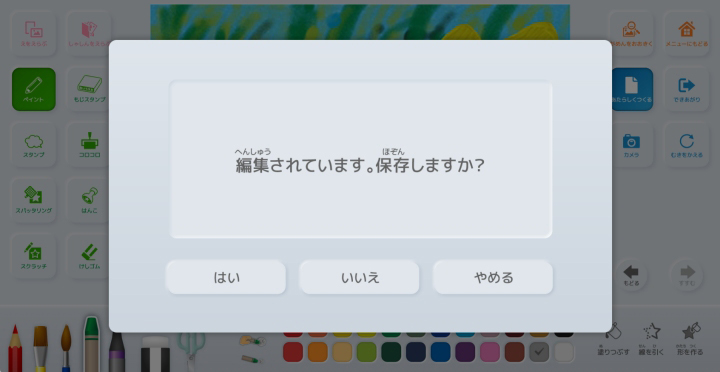
『はい』を選択すると保存画面に移ります。
※詳しい保存の方法については1章 7. 作品を保存しようをご覧ください。
5. 作品や写真を開こう
前回の授業で作成した作品、または画像ファイルを開く方法を説明します。
保存した作品や画像を開く
トップメニューから【保存した作品を開く】を選択します。
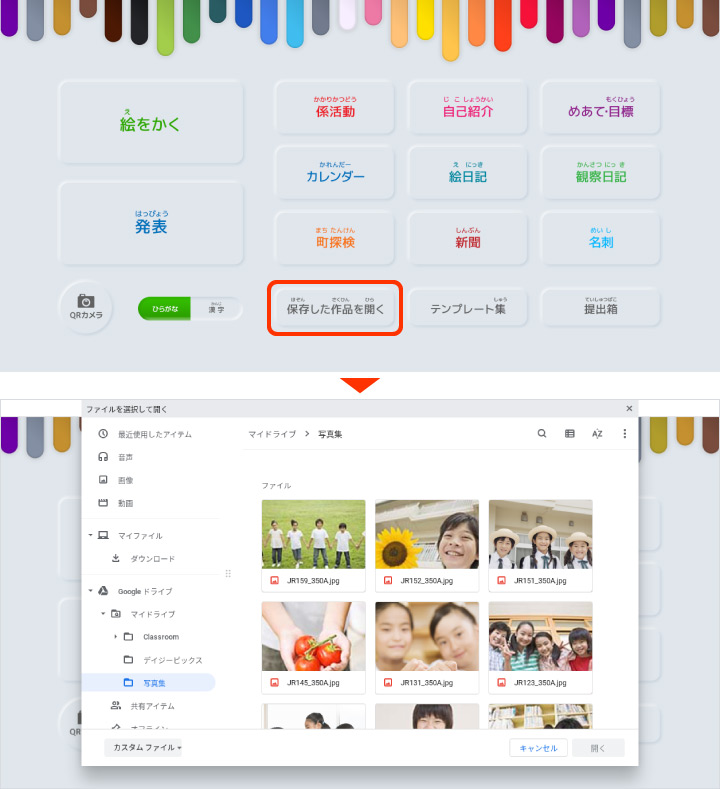
任意のファイルを選択し【開く】を選択します。
Google Workspaceと連携(SSO)している場合
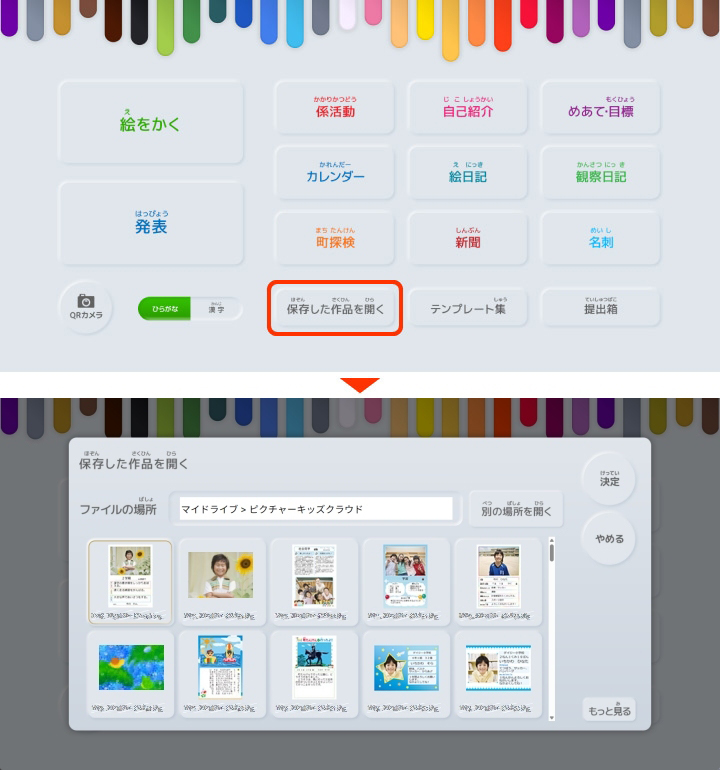
任意のファイルを選択し【決定】を選択します。
※Ver.3.0.2.1以降の環境で保存された.pkwファイルはサムネイルが表示されます。
※表示できるファイルはユーザー自身で作成・保存されたファイルのみです。
※保存しているファイルが100個以上ある場合は【もっと見る】を選択することで、表示されるファイルを増やすことができます。読み込みが可能なファイル
【保存した作品をえらぶ】で読み込み可能なファイルは『JPEG』『PNG』『PKW(ピクチャーキッズ独自形式)』の3種類です。
(『JPEG』と『PNG』を読み込むと【絵をかく】の画面に移り変わります)
描画画面から使いたい画像を選ぶ
任意の画像を使いたい際は描画画面内の【写真を選ぶ】を選択します。
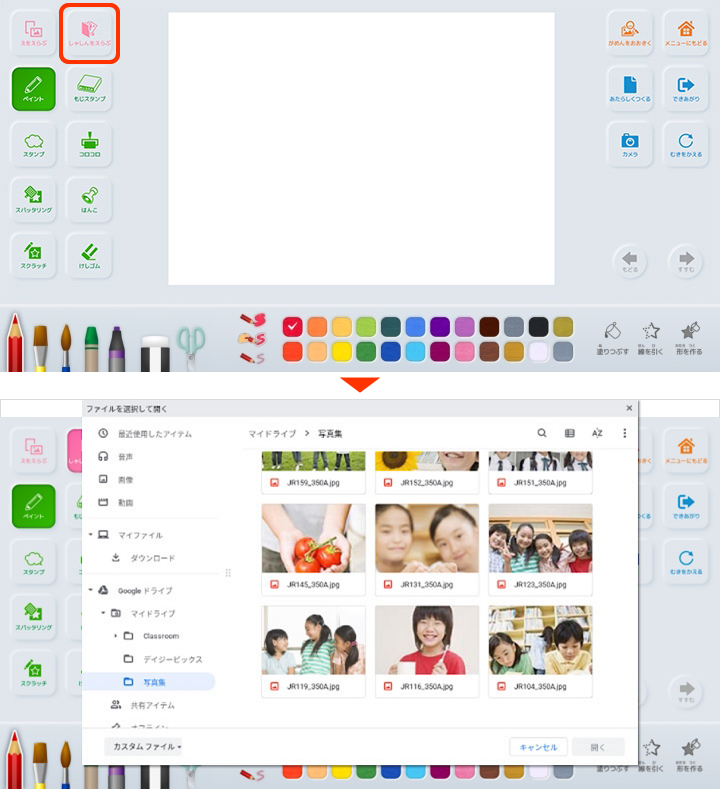
読み込みが可能なファイル
【写真をえらぶ】で読み込みが可能なファイル形式は『JPEG』『PNG』の2種類です。
6. カメラ機能を使いこなそう
パソコンやタブレットのカメラ機能で撮影した写真を活用して作品をつくったり、QRコードを読み取ることができます。
写真の撮影
【カメラ】を選択します。
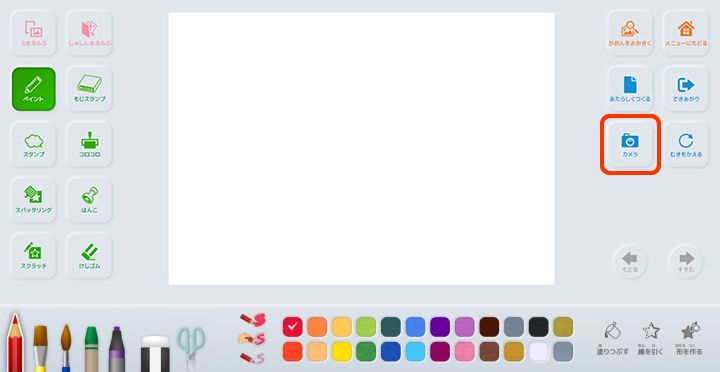
※パソコンやタブレットにカメラ機能が付いていない場合は、【カメラ】ボタンを選択することができません。
撮影の画面が表示されます。

アイコン 名称 説明 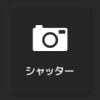
シャッター 被写体を撮影することができます。 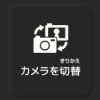
カメラを切り替え カメラが2つ以上ある場合は切り替えることができます。(インカメラ/アウトカメラ)
※カメラがどちらか一方にしか付いていない場合は、選択することができません。
やめる 撮影をせずに描画画面に戻ります。 【シャッター】を押すと、撮影した写真が直接画用紙に取り込まれます。
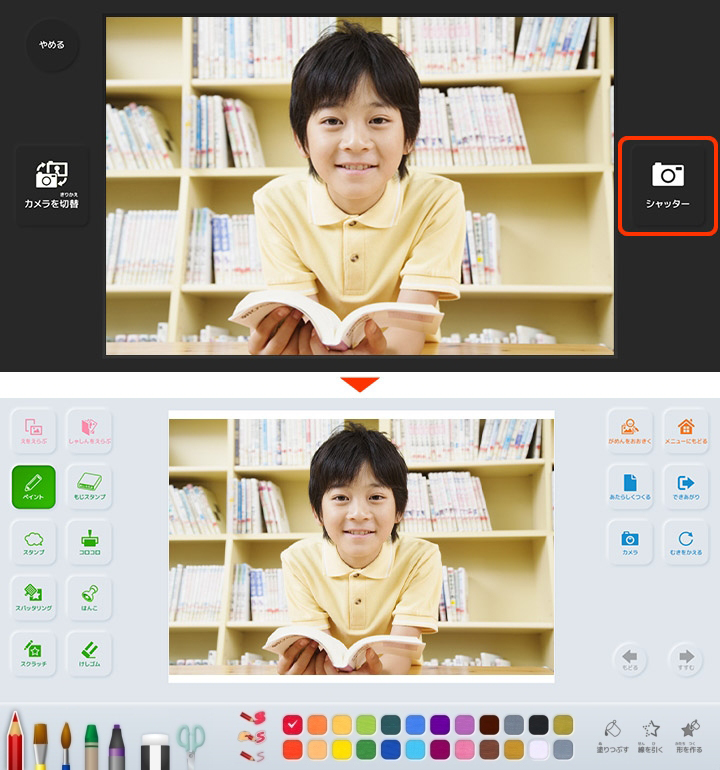
QRコードの読み取り
トップメニューにある『QRカメラ』を選びます。
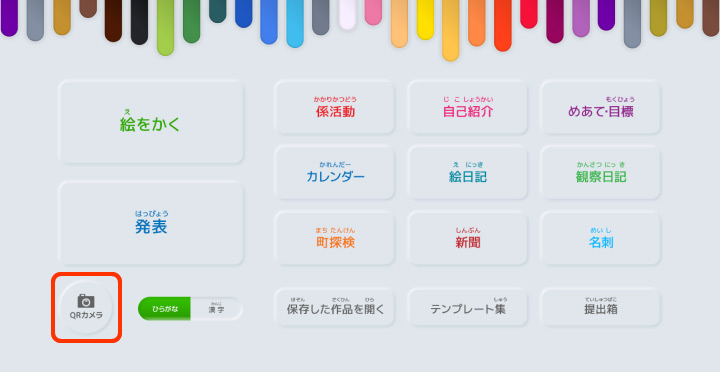
読み込みが完了するとリンク先を案内するウィンドウが表示されます。
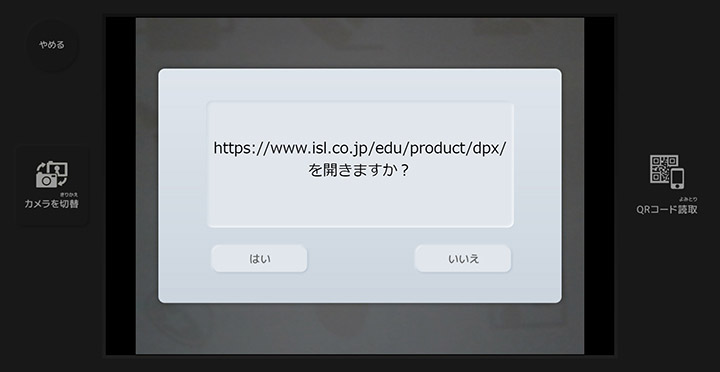
『はい』を選択すると設定されたブラウザでリンク先のページが立ち上がります。
7. 作品を保存しよう
完成した作品、または作成途中の作品を保存する方法を説明します。
【できあがり】を選択します。
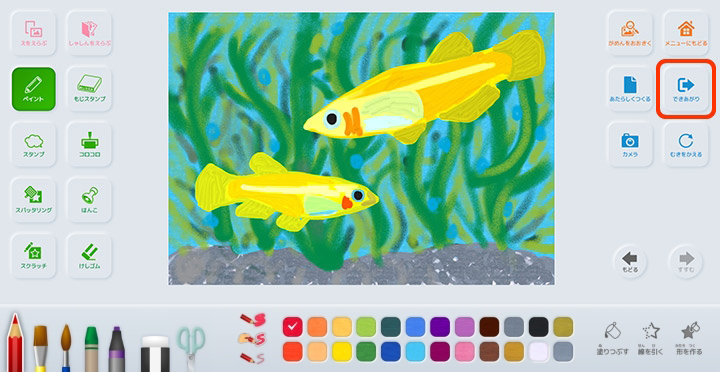
【保存】を選択します。
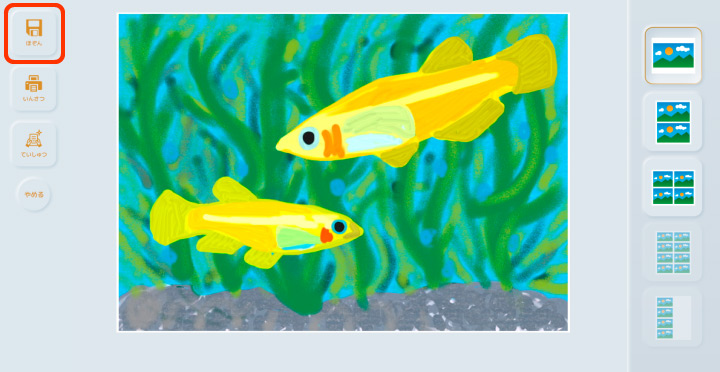
作品のタイトルを入力し、【決定】を選択します。
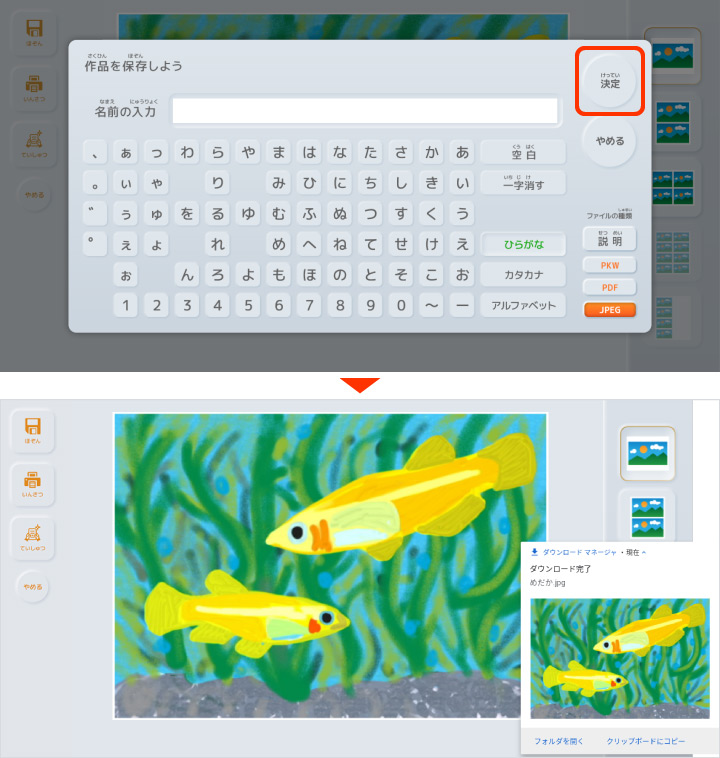
ブラウザで設定された任意の場所に作品ファイルがダウンロードされます。
作品の保存場所
Google Workspaceと連携(SSO)している場合
[マイドライブ] に [ピクチャーキッズクラウド] フォルダが作成され、その中に作品が保存されます。アカウント連携していない場合
使用しているブラウザで設定された任意のフォルダに作品が保存(ダウンロード)されます。
※Google ChromeやMicrosoft Edgeでは、Windows端末の [ダウンロード] フォルダが保存場所の初期値となっています。ブラウザの設定に関しては管理者にお問い合わせください。
※保存時のファイルの種類については次項の1章 8. 保存形式の種類をご覧ください。
8. 保存形式の種類
ピクチャーキッズでは保存形式を3種類から選択することができます。
保存形式の選択箇所
【保存】を選択した際に出るウィンドウの右下から選択します。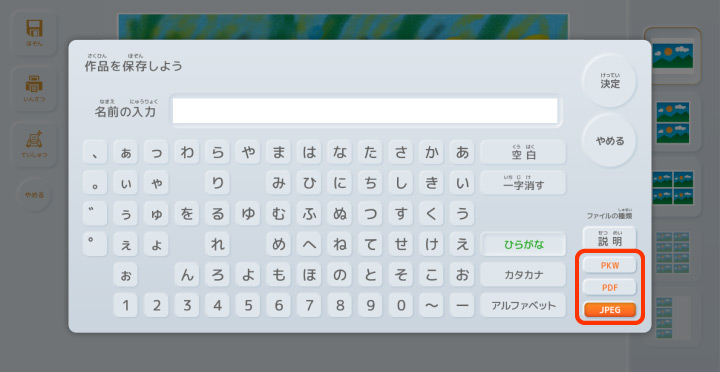
保存形式の違いについて
ファイル形式 拡張子 説明 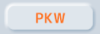
.pkw ピクチャーキッズ独自形式で、作品の再加工を行うことができます。 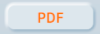
.pdf 【Portable Document Format】
作品データを紙に印刷したときと同じ状態で保存することができます。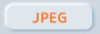
.jpg 【Joint Photographic Experts Group】
デジタルカメラの記録方式としてよく利用されており、自然色の多い写真などに適しております。
データを圧縮してファイルのサイズを小さくできますが、保存を繰り返すことで画質は劣化します。
保存形式の選び方
作成途中の作品を引き続きつくりたい場合
次の授業へ持ち越す場合は【ファイルの種類】を【PKW】に設定して保存します。(このファイル形式は、作成途中の作品を再加工することができます。)完成した作品を紙に印刷したときと同じ状態で保存したい場合
【ファイルの種類】を【PDF】に設定して保存します。(ファイルを開く環境が異なる場合でも同じ状態で表示することができます)完成した作品を画像として保存する場合
【ファイルの種類】を【JPEG】に設定して保存します。(作品を画像ファイルとして保存することができます。)
9. 印刷をしよう
完成した作品を印刷する方法を説明します。
印刷した作品は児童に配布、または教室に掲示することができます。
【できあがり】を選択します。
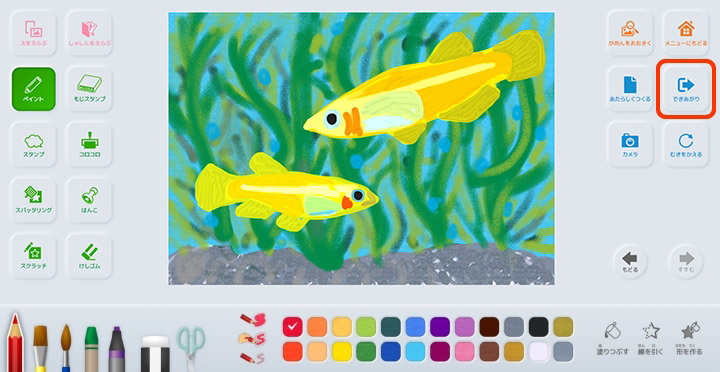
【印刷】を選択します。
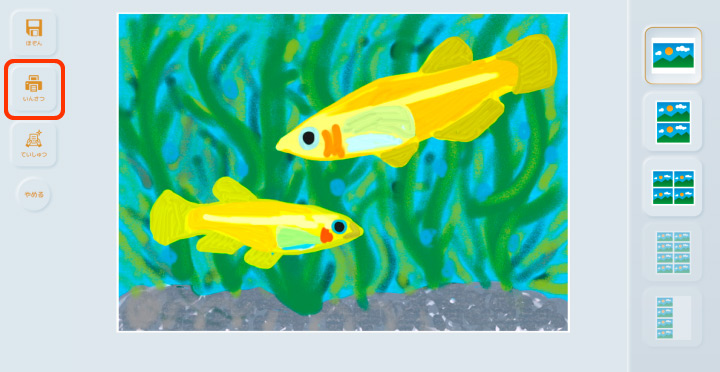
プリンターなどの設定を行い、印刷を開始します。
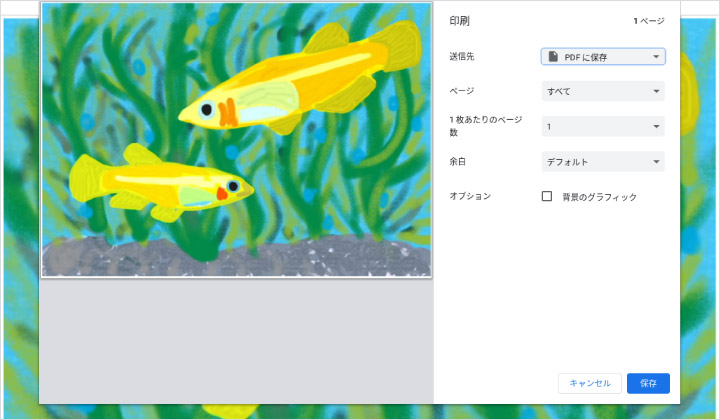
※印刷に関する設定はお使いのブラウザで行ってください。
1ページ内の作品数について
作品の種類によって、印刷時の一ページ内の作品数を選択することができます。
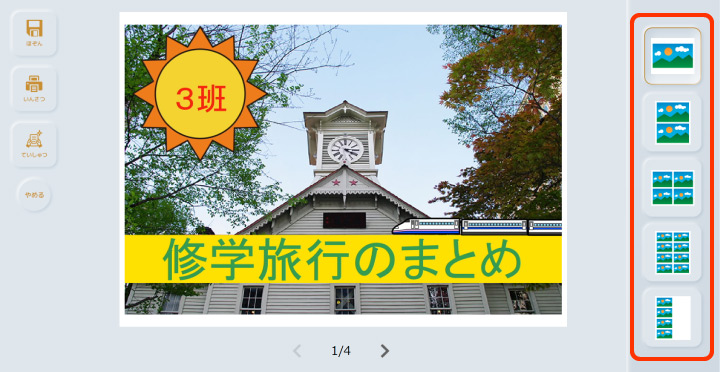
印刷の内容 選択可能な作品 ① 1ページ/枚 全ての作品で選ぶことができます。 ② 2ページ/枚 【絵をかく】【名刺】【発表】で選ぶことができます。 ③ 4ページ/枚 【絵をかく】【名刺】【発表】で選ぶことができます。 ④ 8ページ/枚 【名刺】【発表】で選ぶことができます。 ⑤ 4スライド+ノート/枚 【名刺】【発表】で選ぶことができます。 ※【発表】以外は同じ作品が複数印刷されます。
10. 画用紙の拡大・縮小操作
ピクチャーキッズでは画用紙上でマルチタッチ操作を行うことができます。
| 出来る操作 | 説明 | タッチ操作 | マウス操作 |
|---|---|---|---|
| ピンチイン | 画用紙の縮小 | 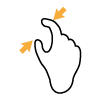 | 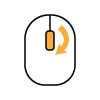 |
| ピンチアウト | 画用紙の拡大 | 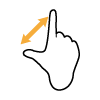 | 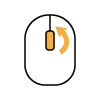 |
| 2本指でタッチ | 拡大後の画用紙の移動 | 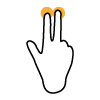 | 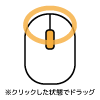 |
© Adwaa. All Rights Reserved.